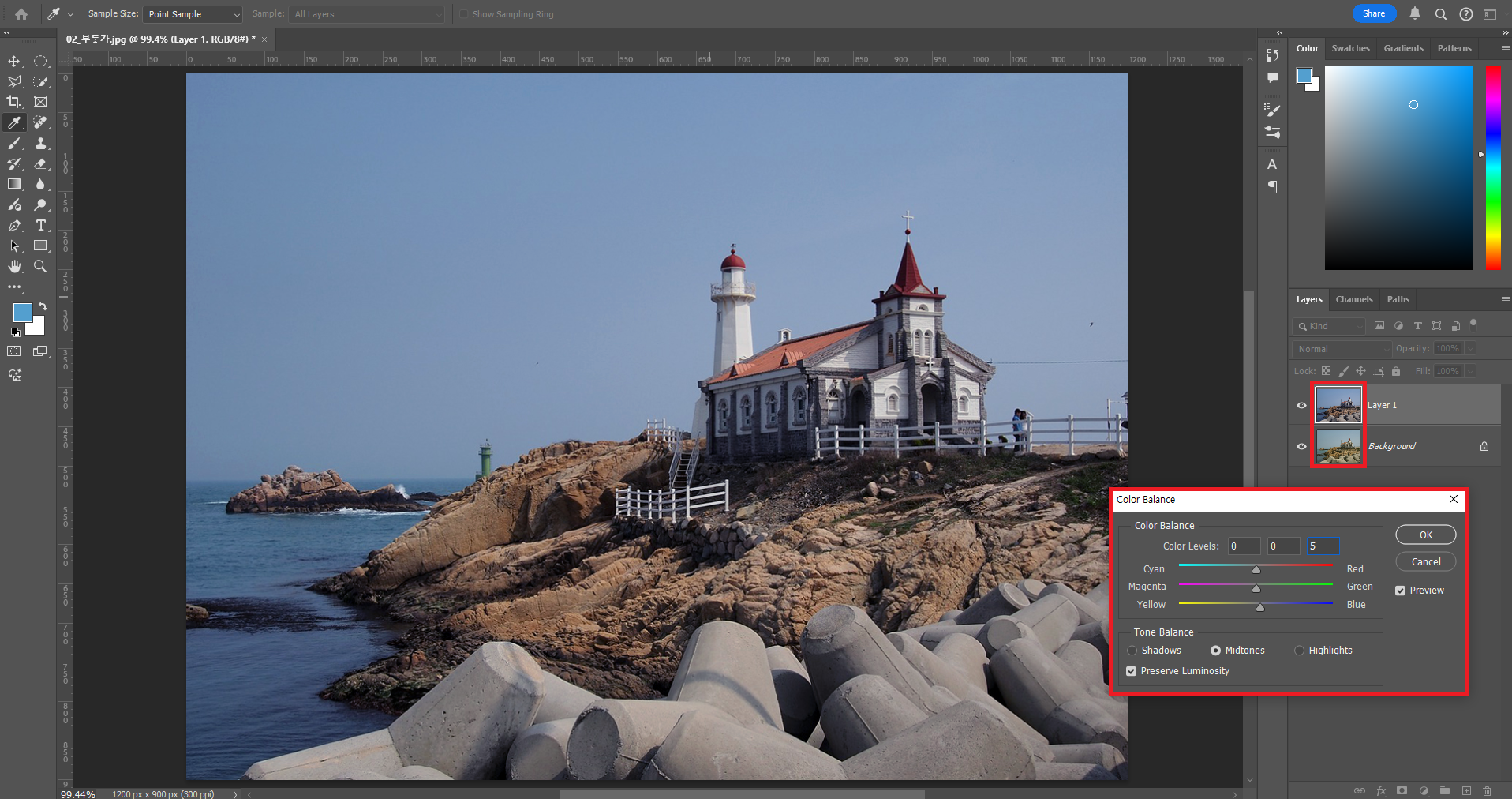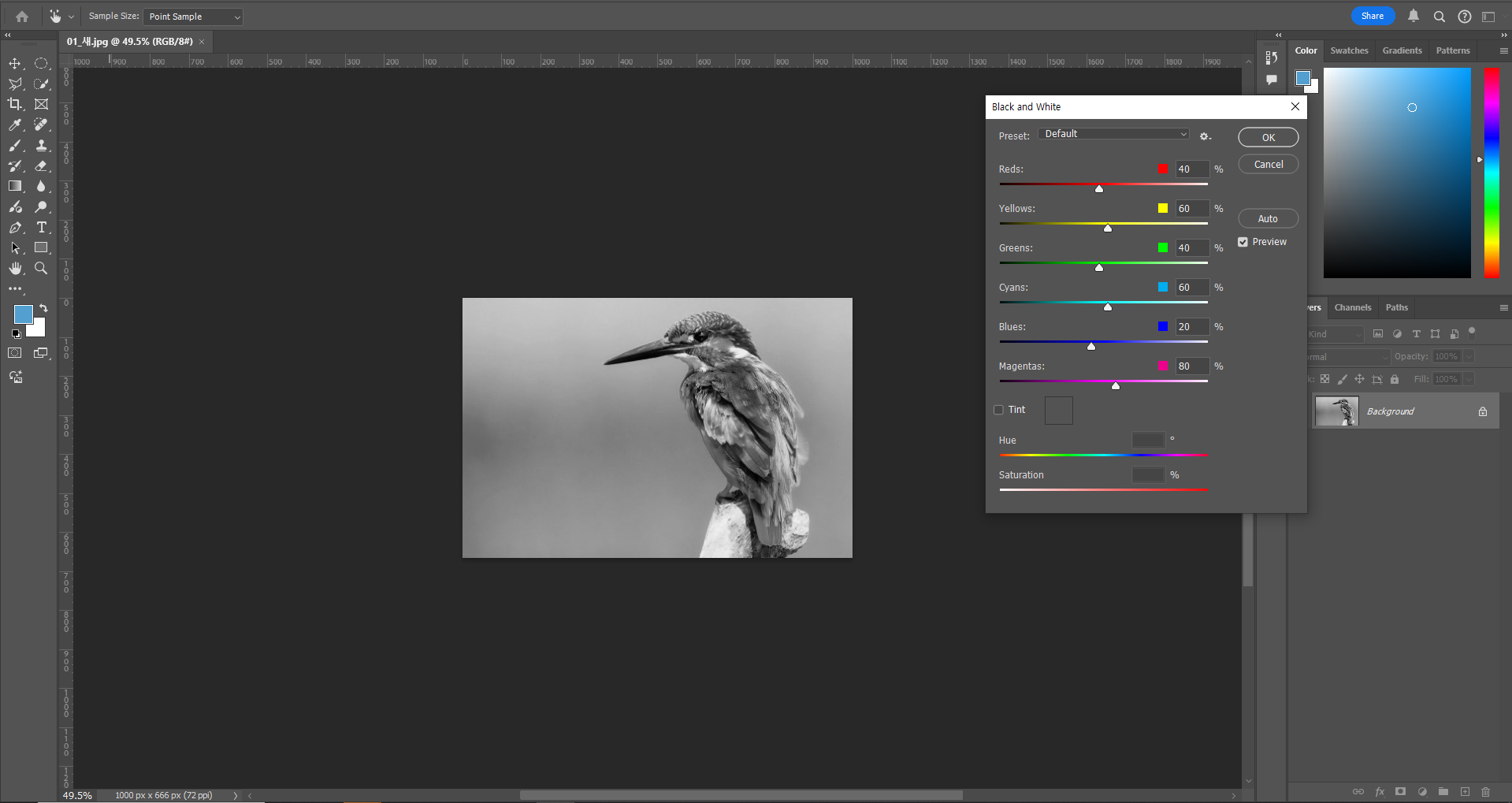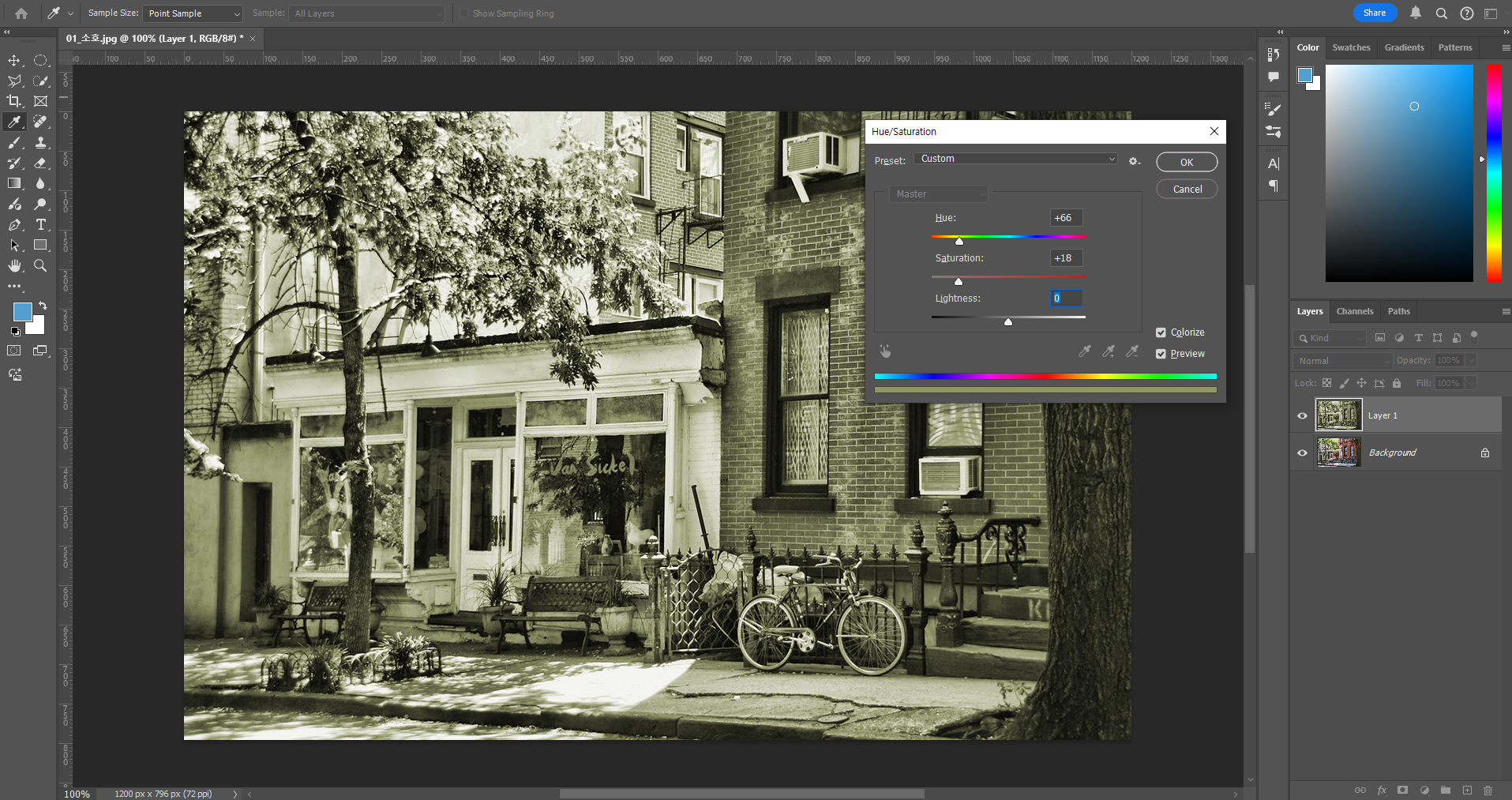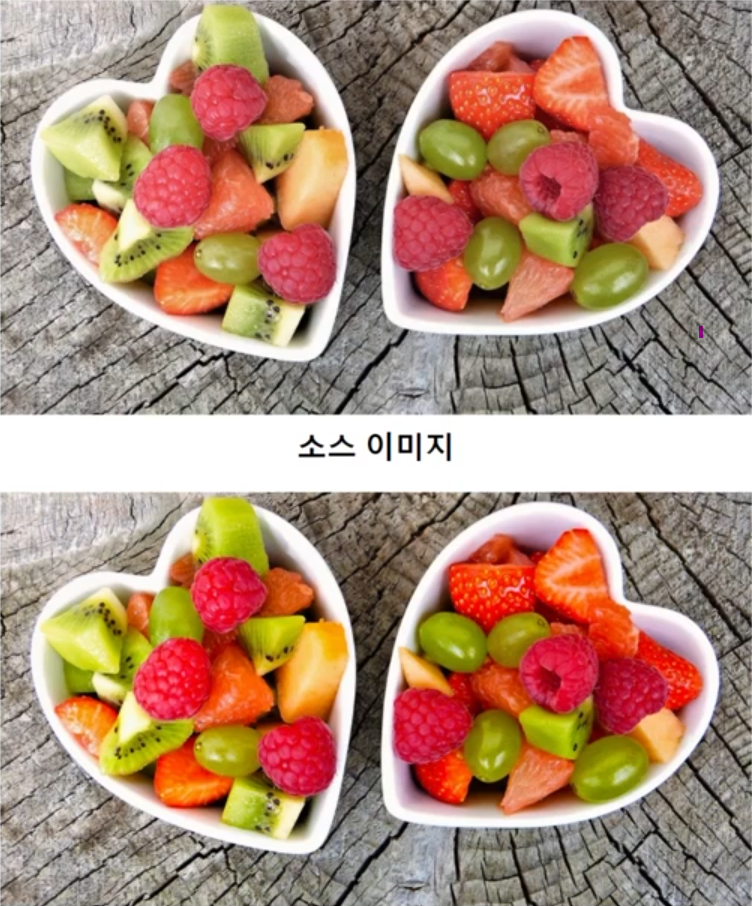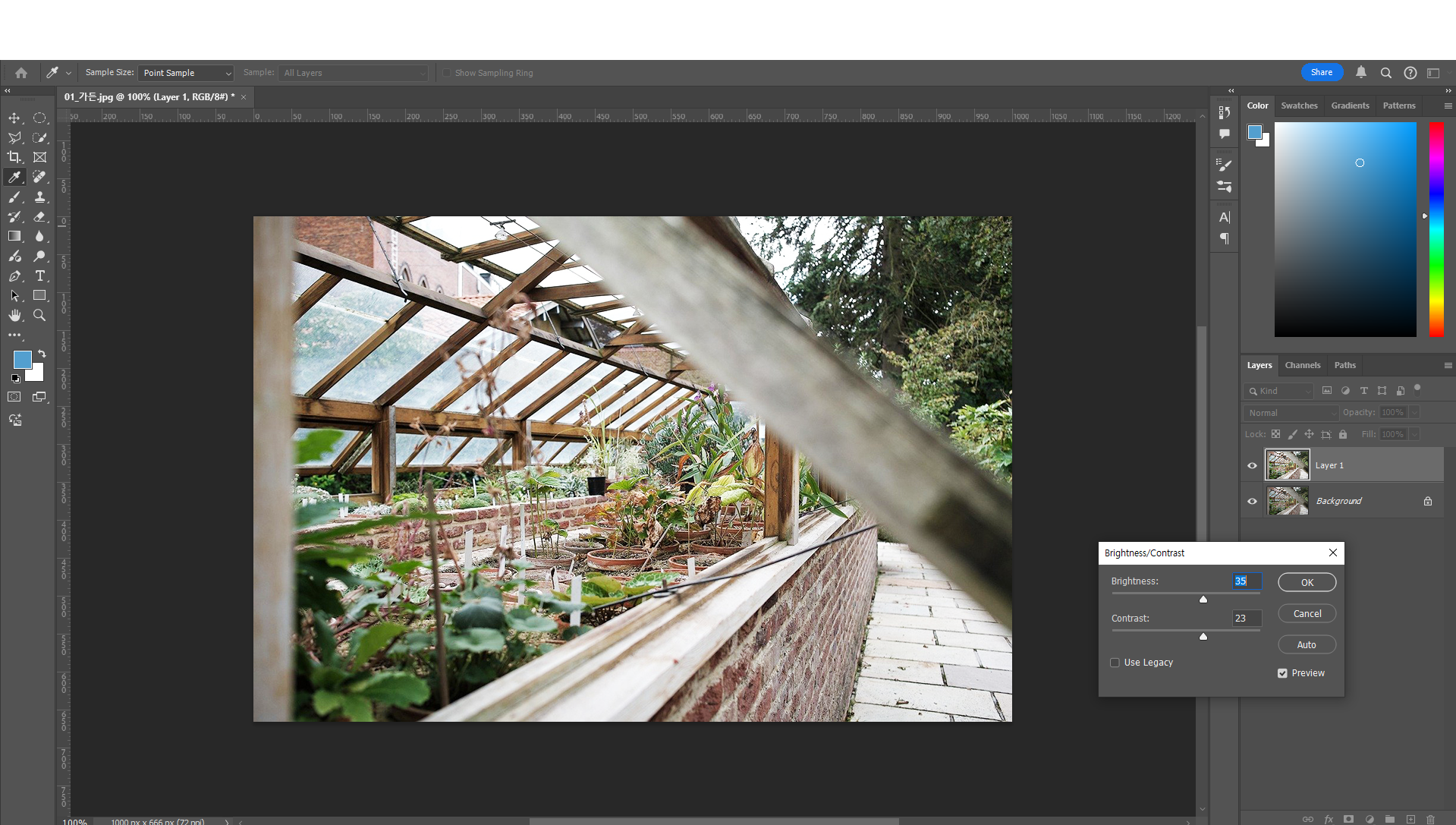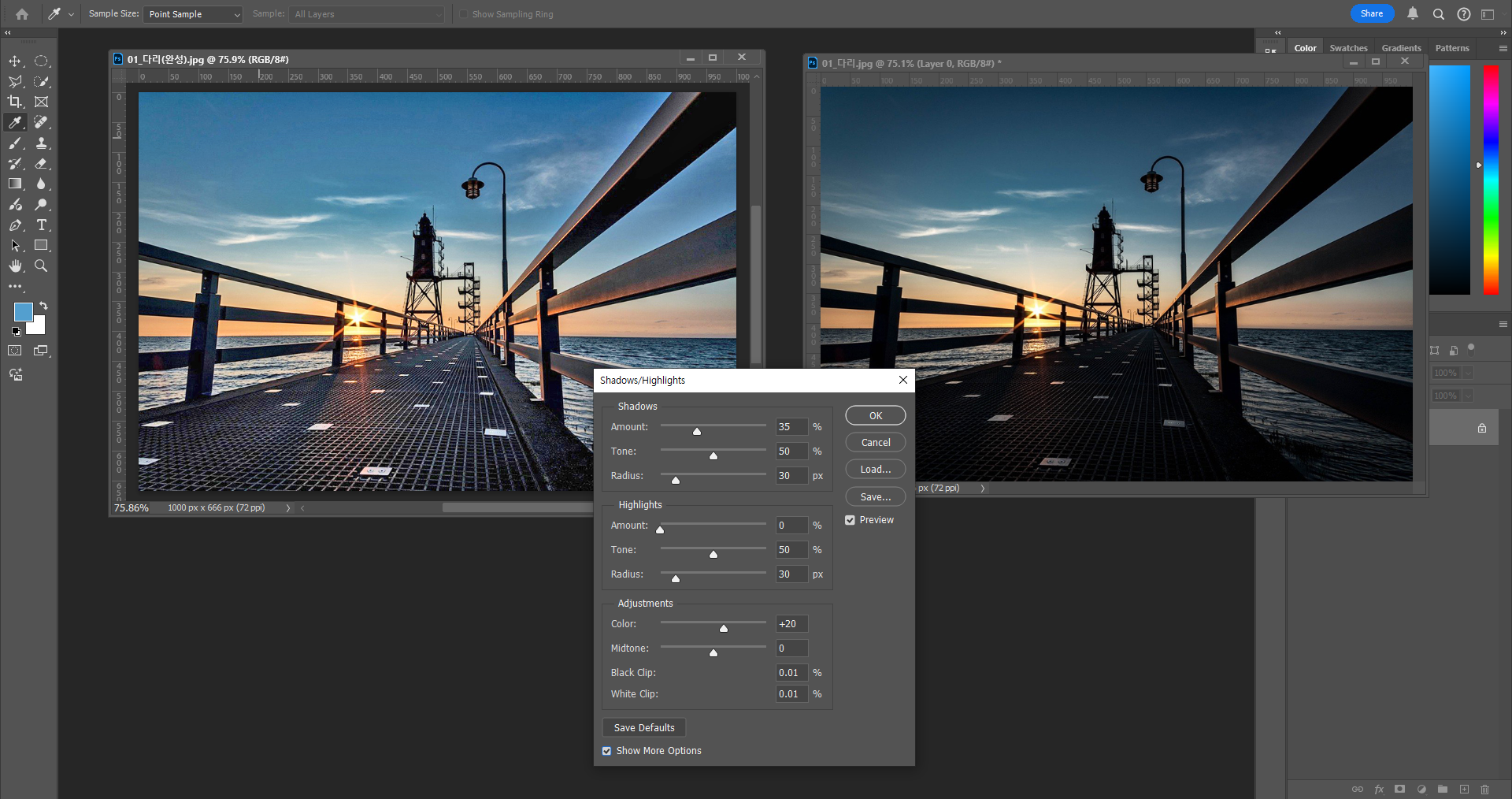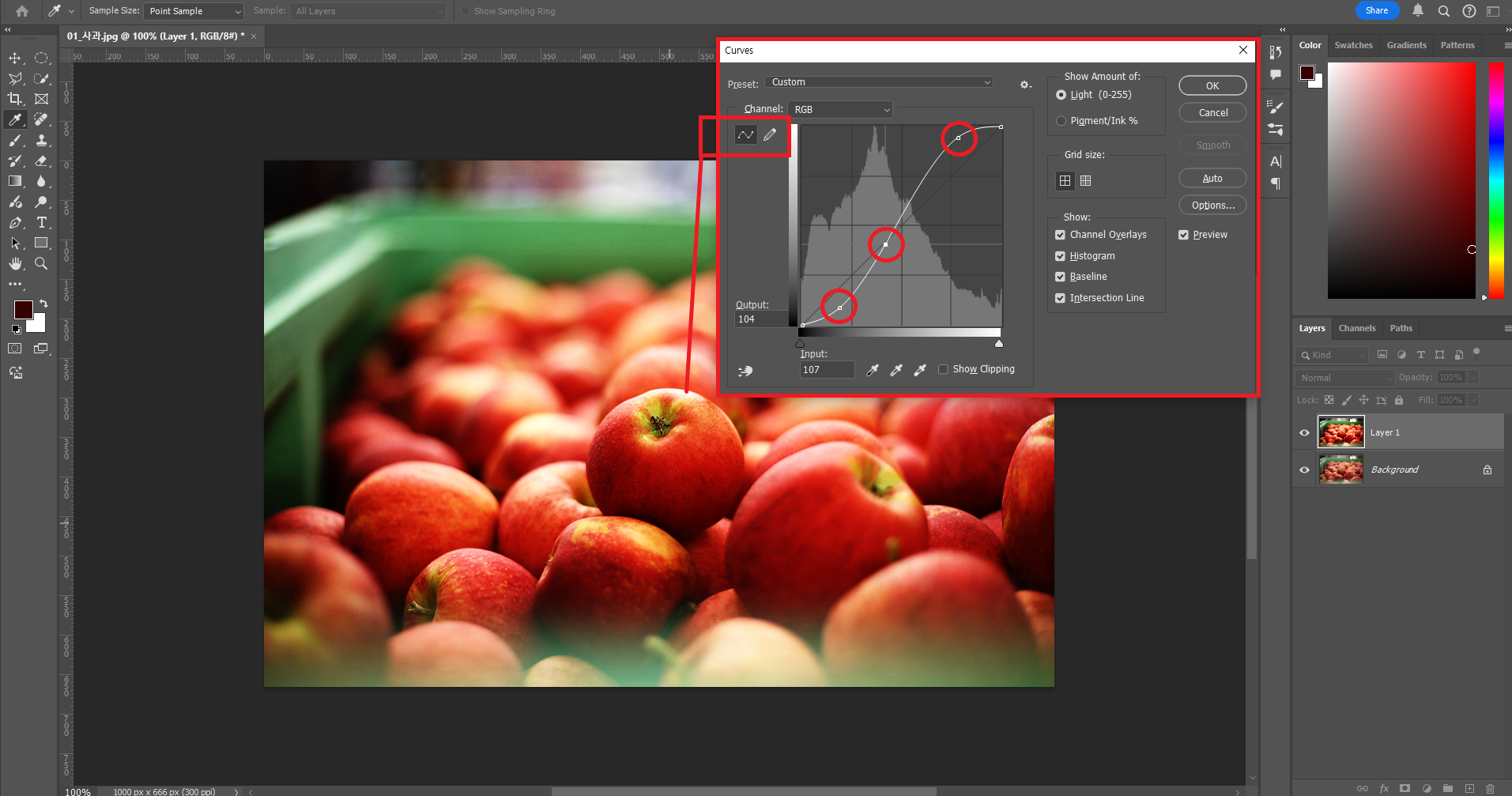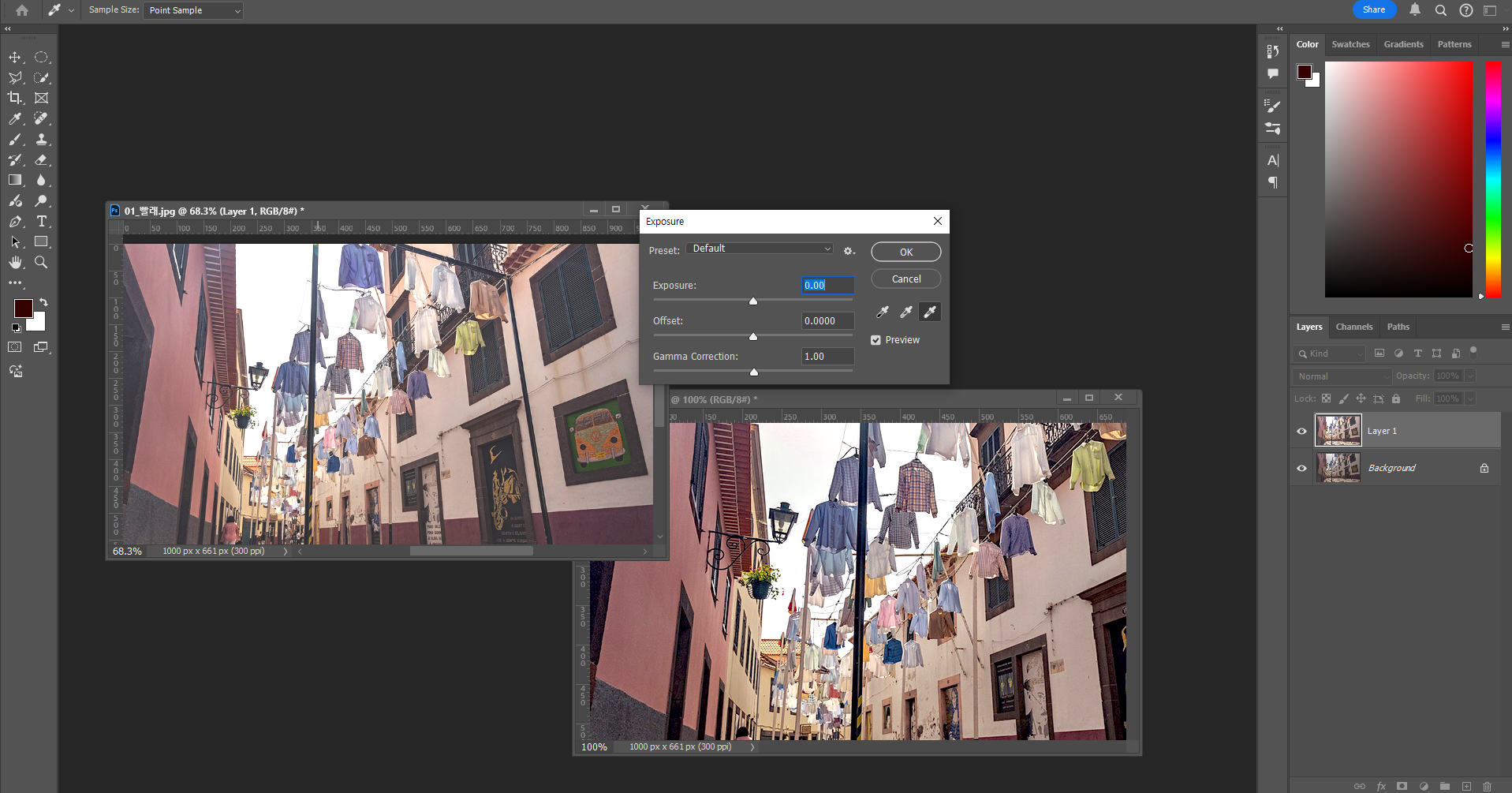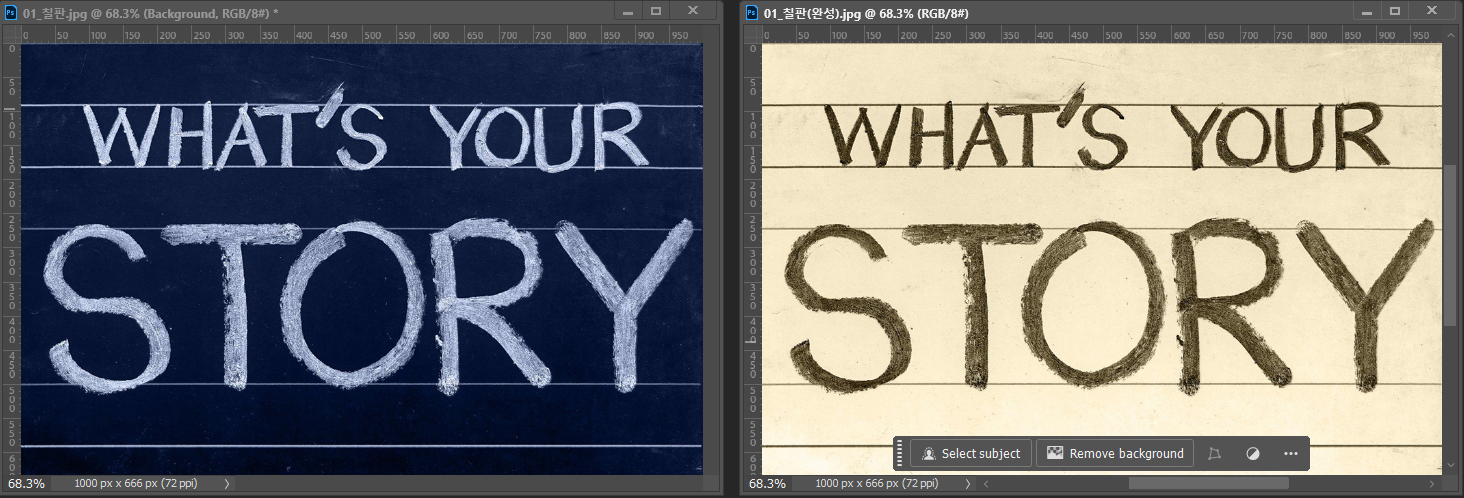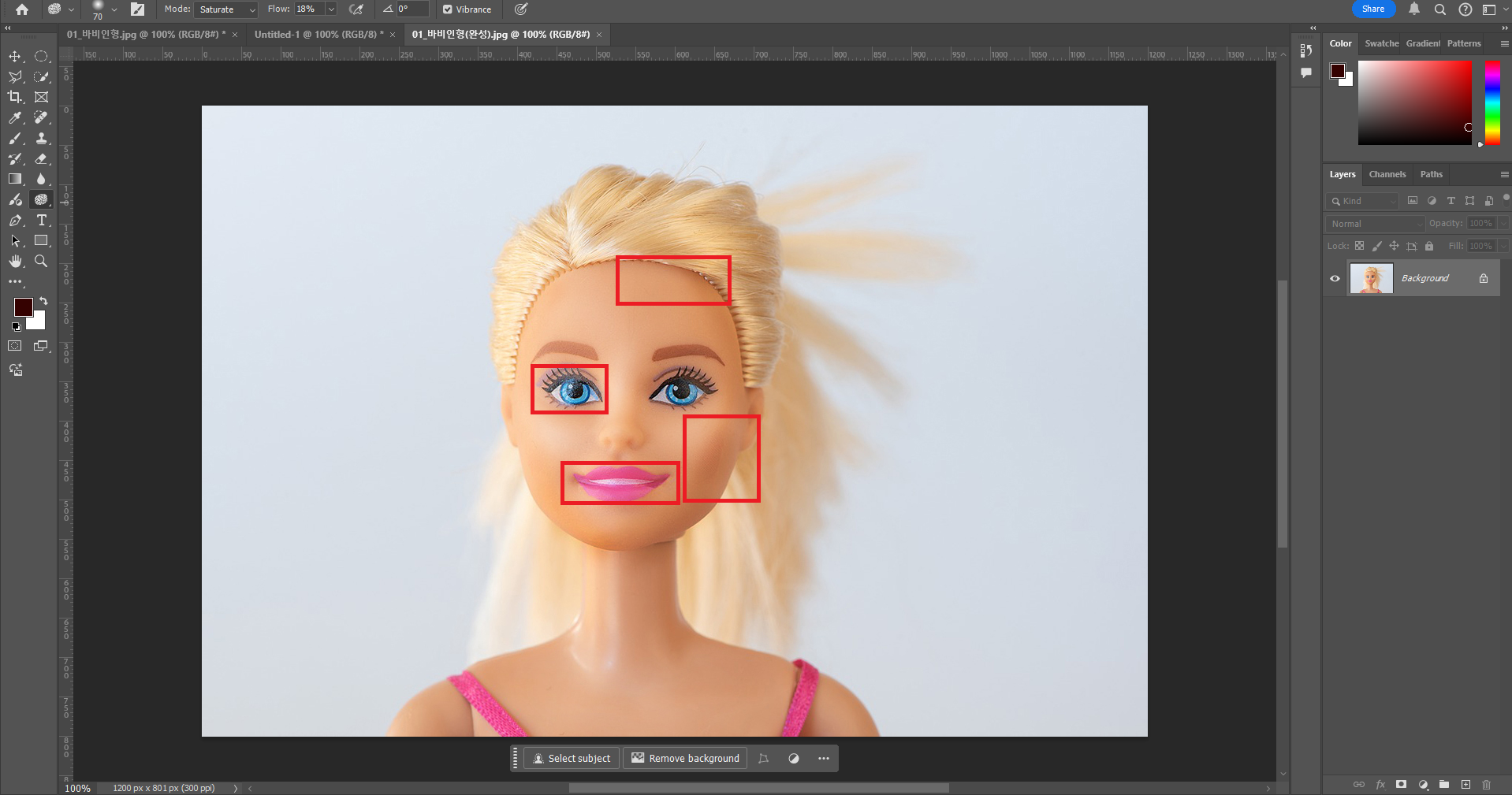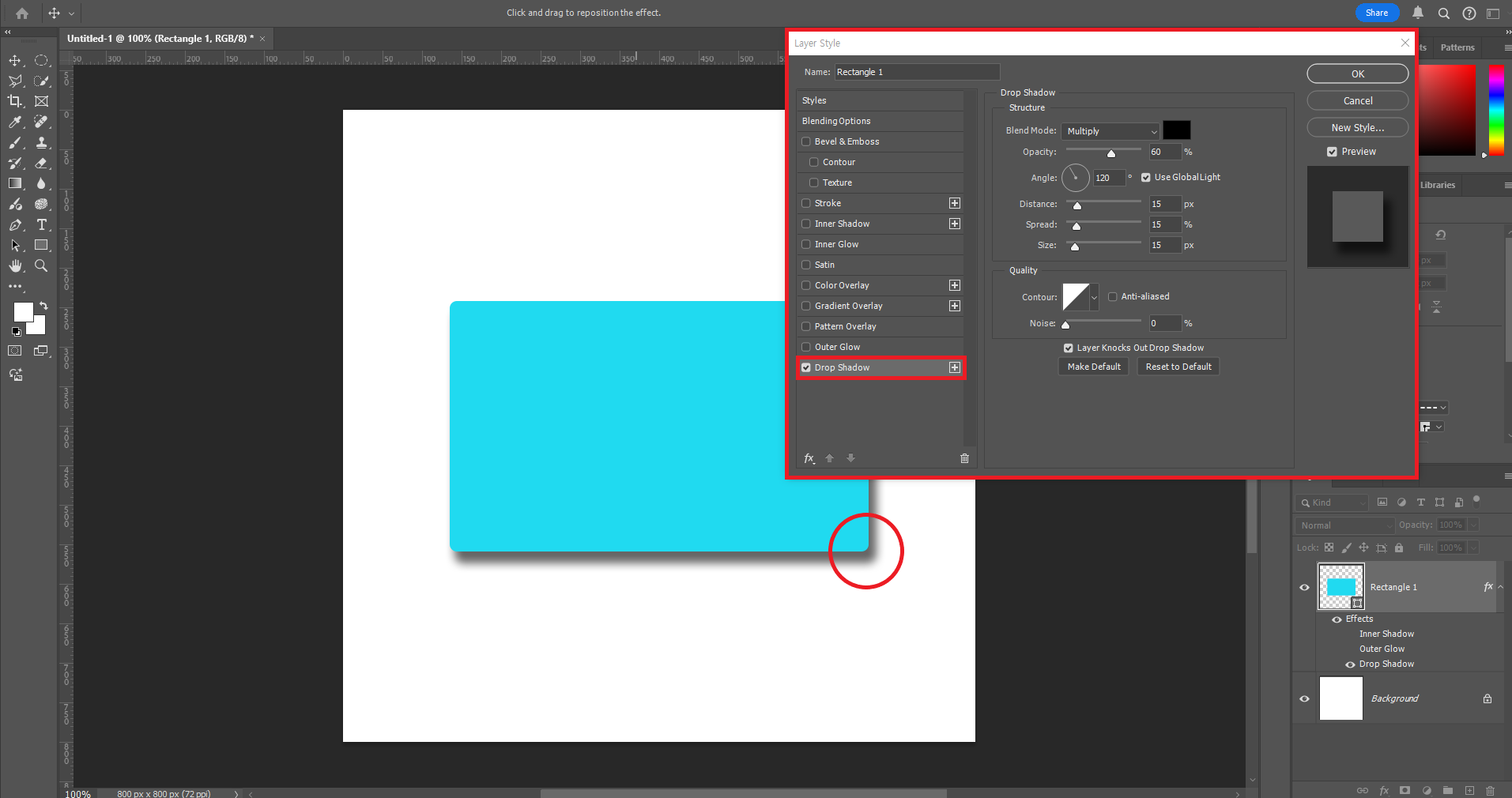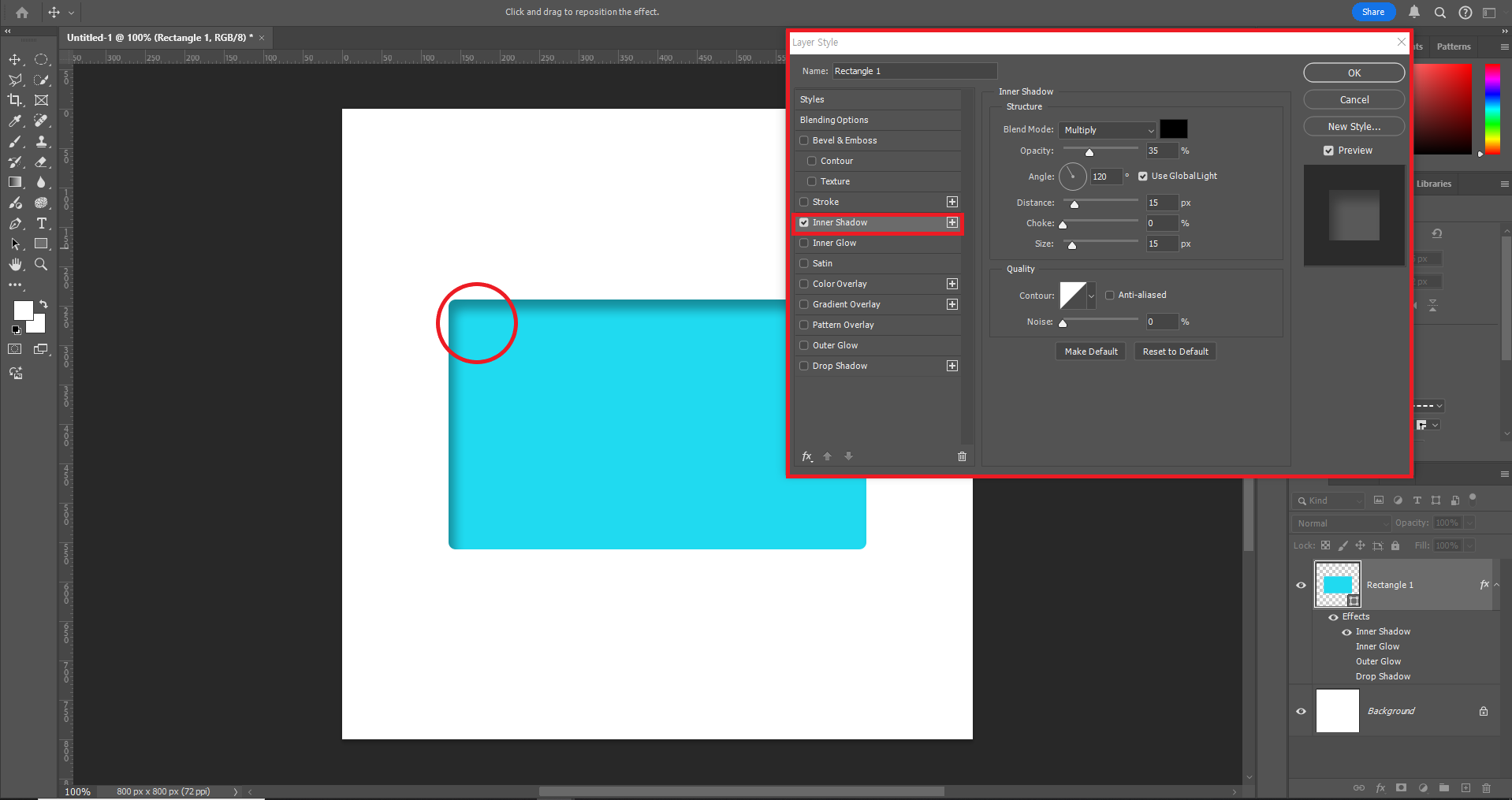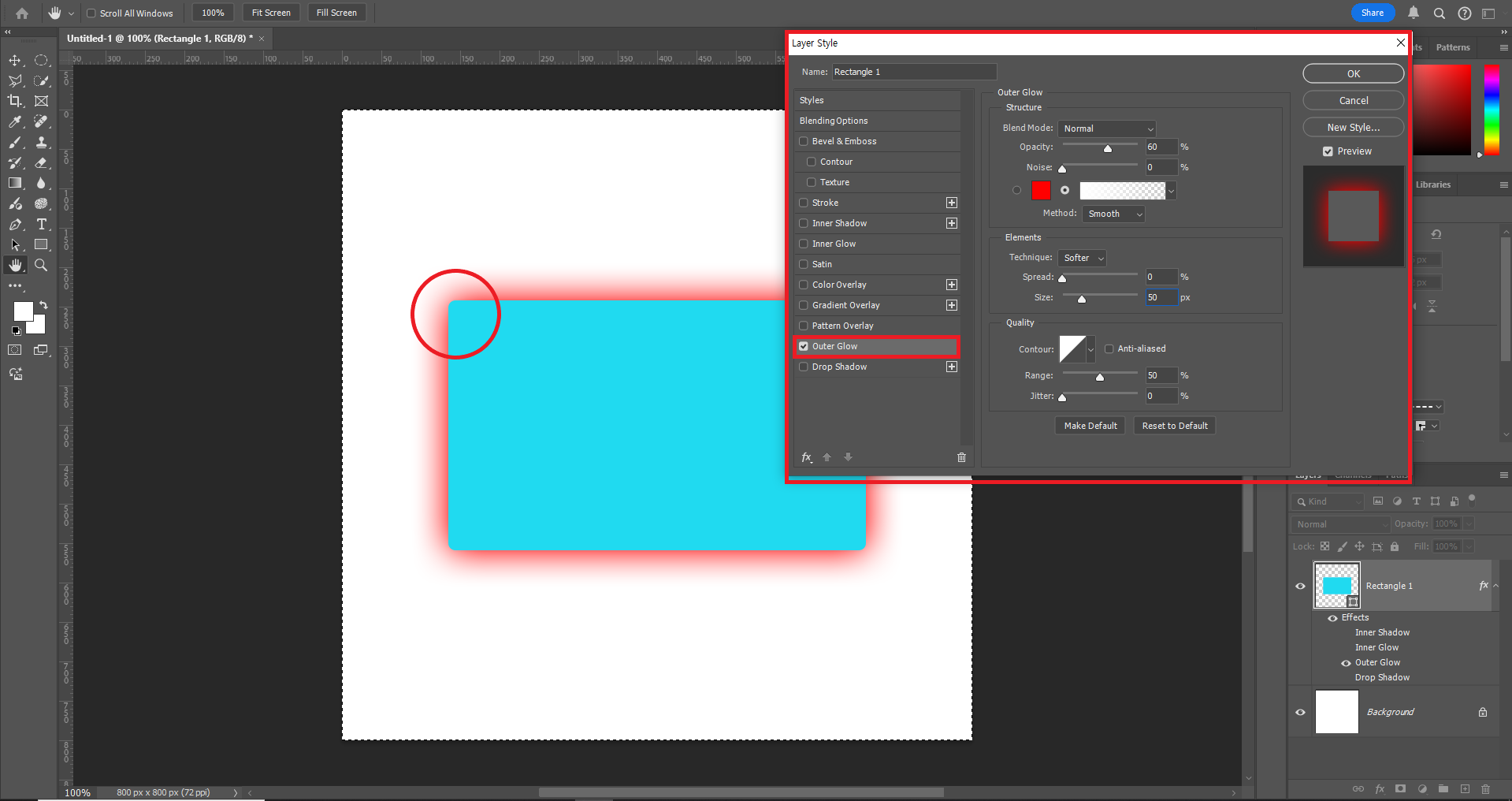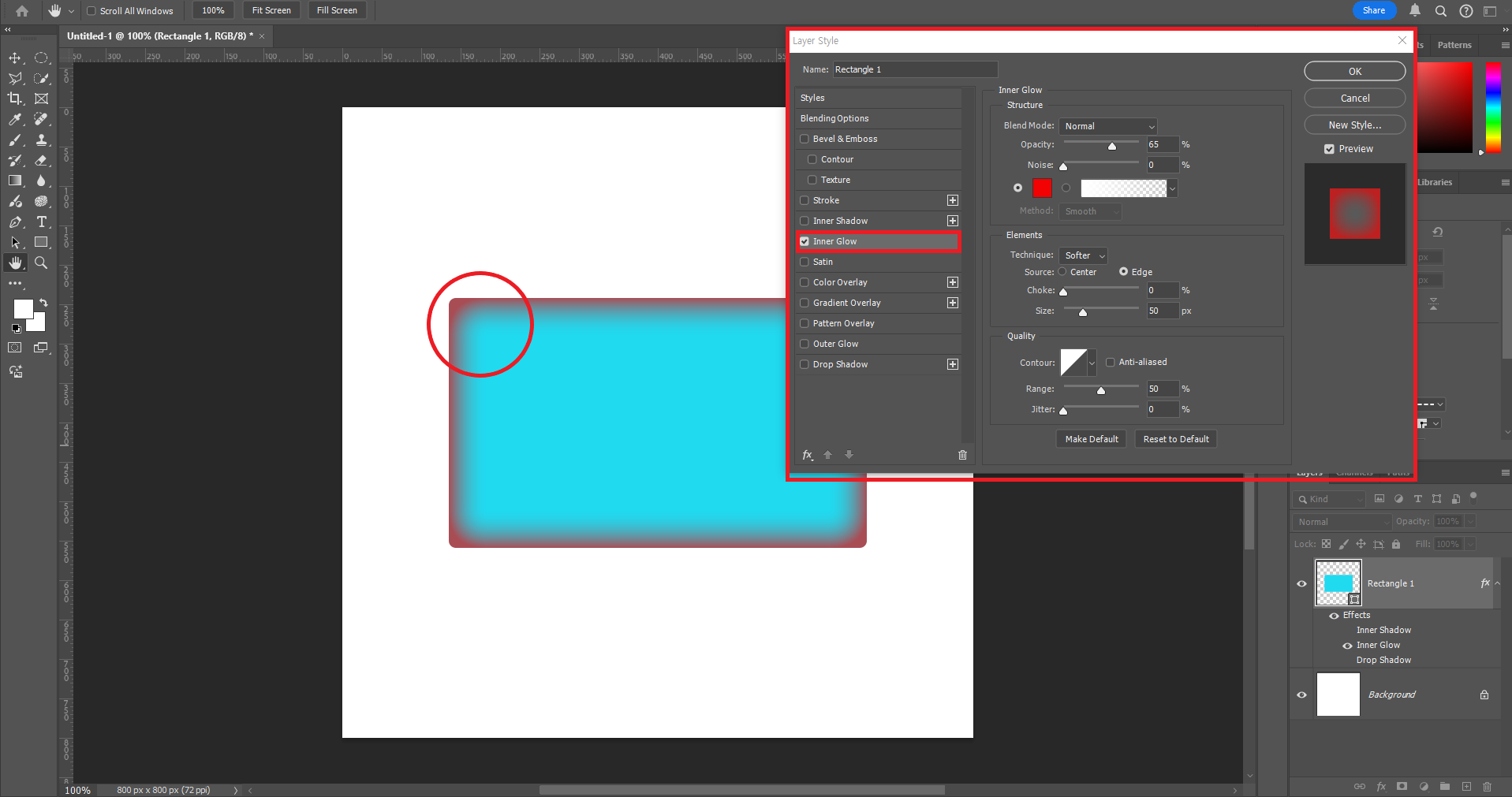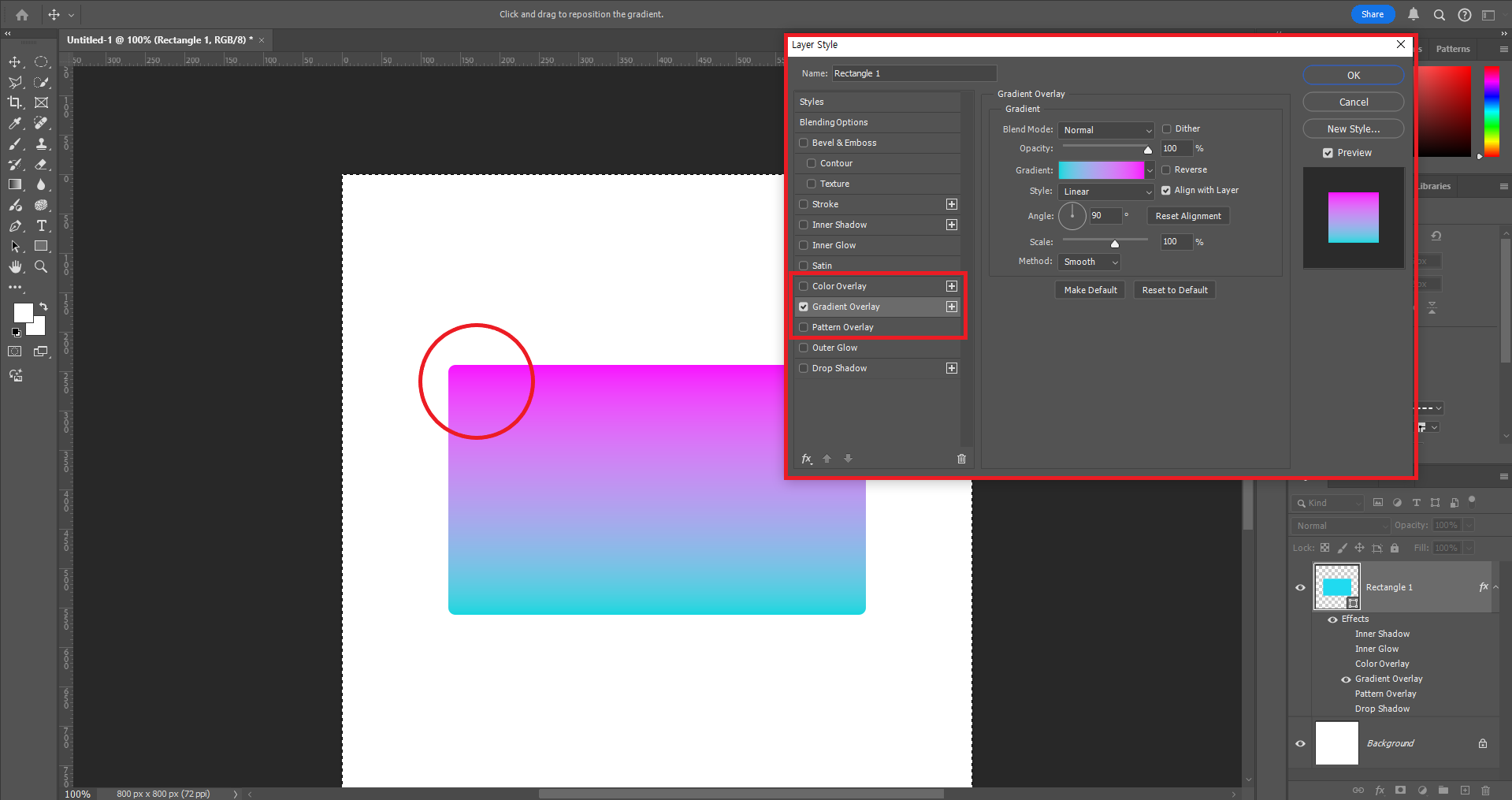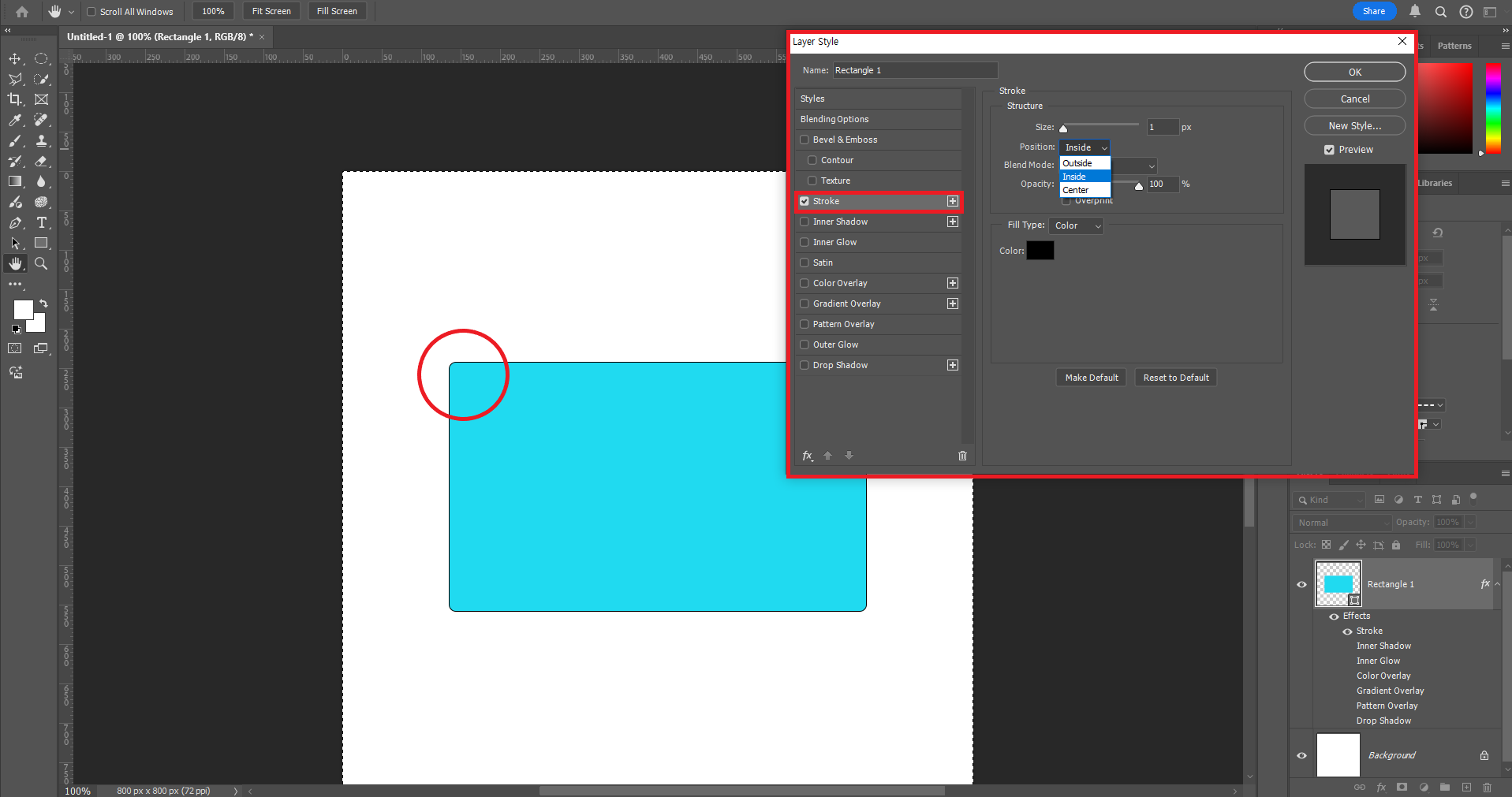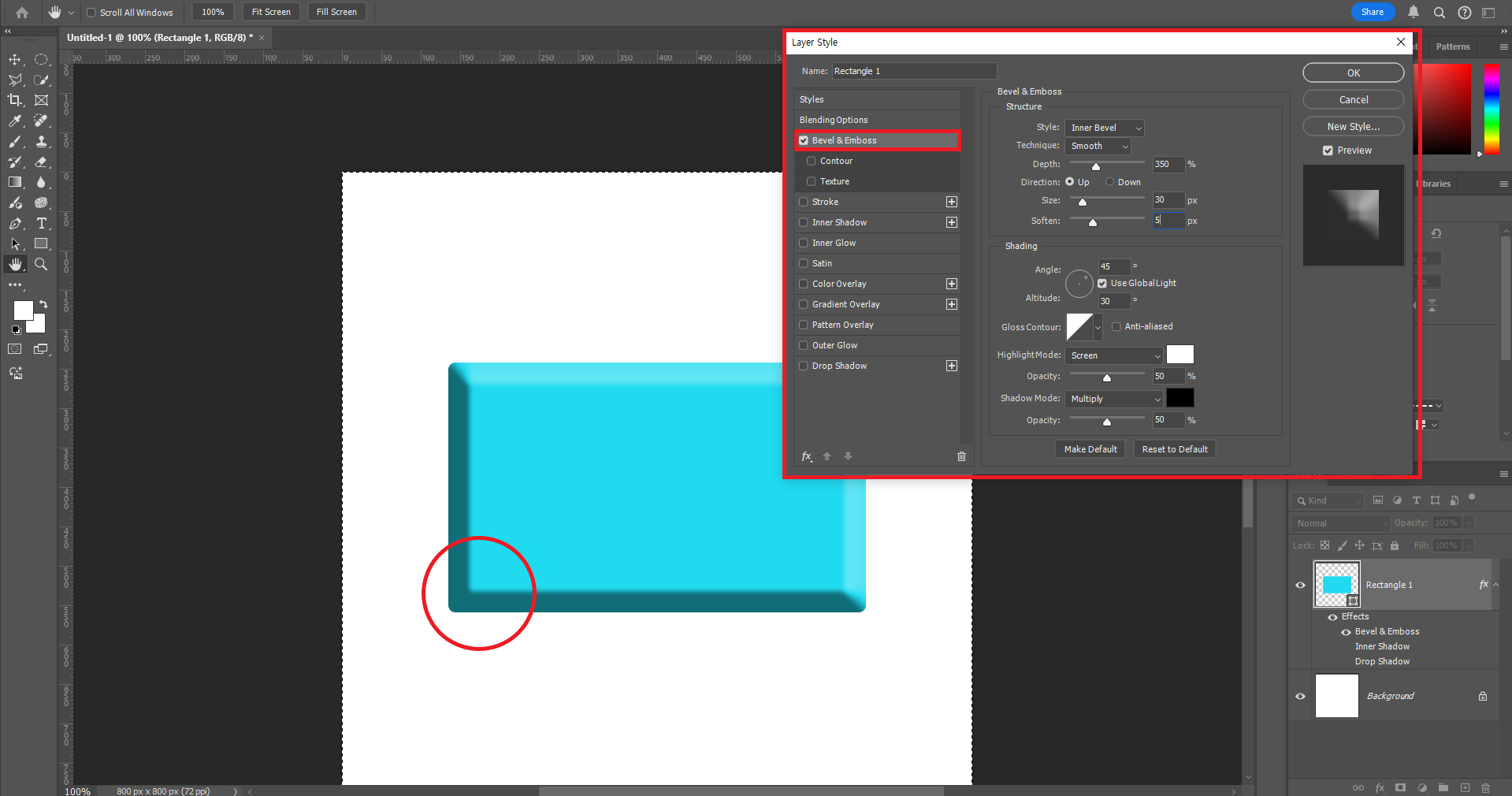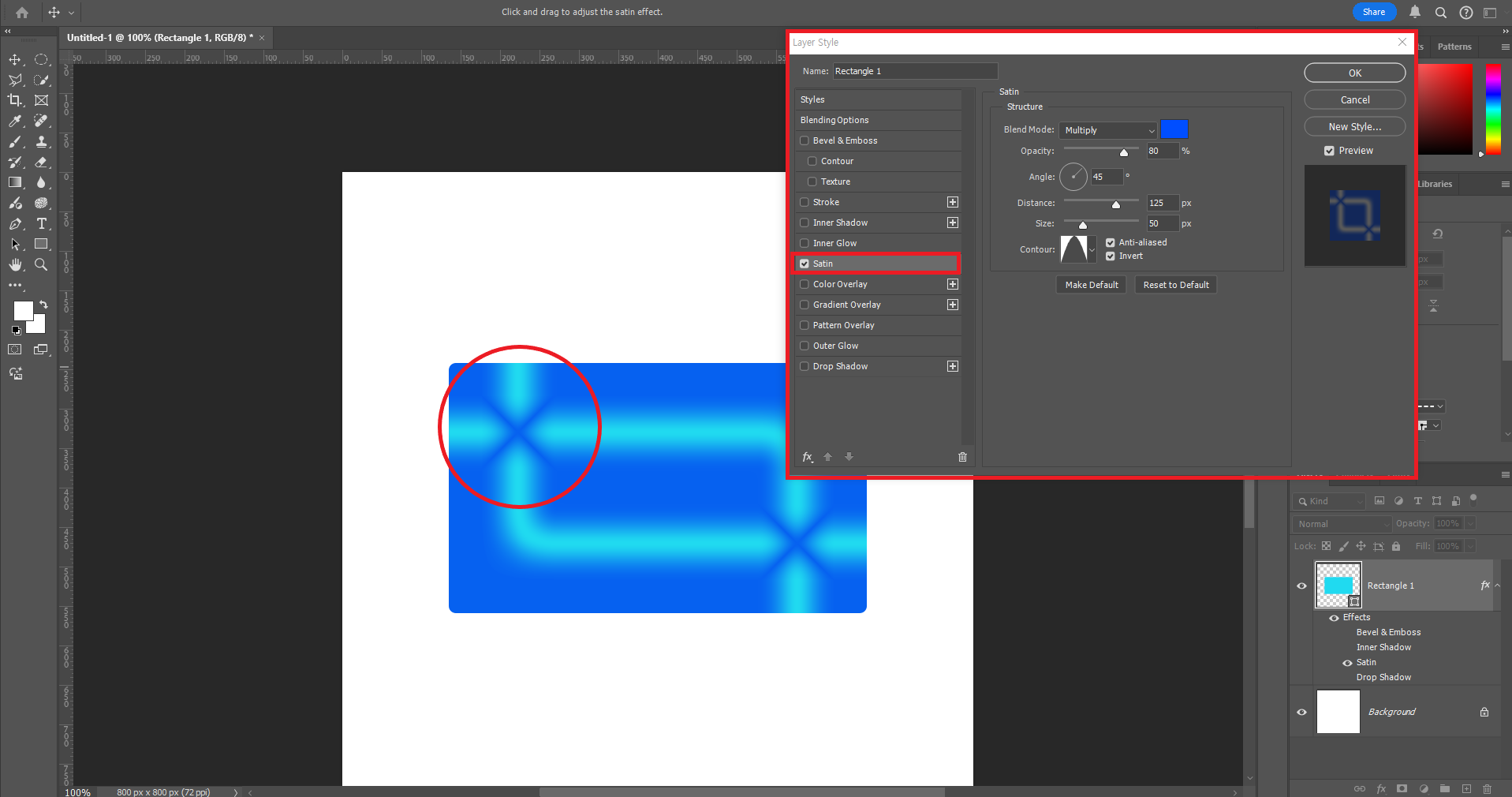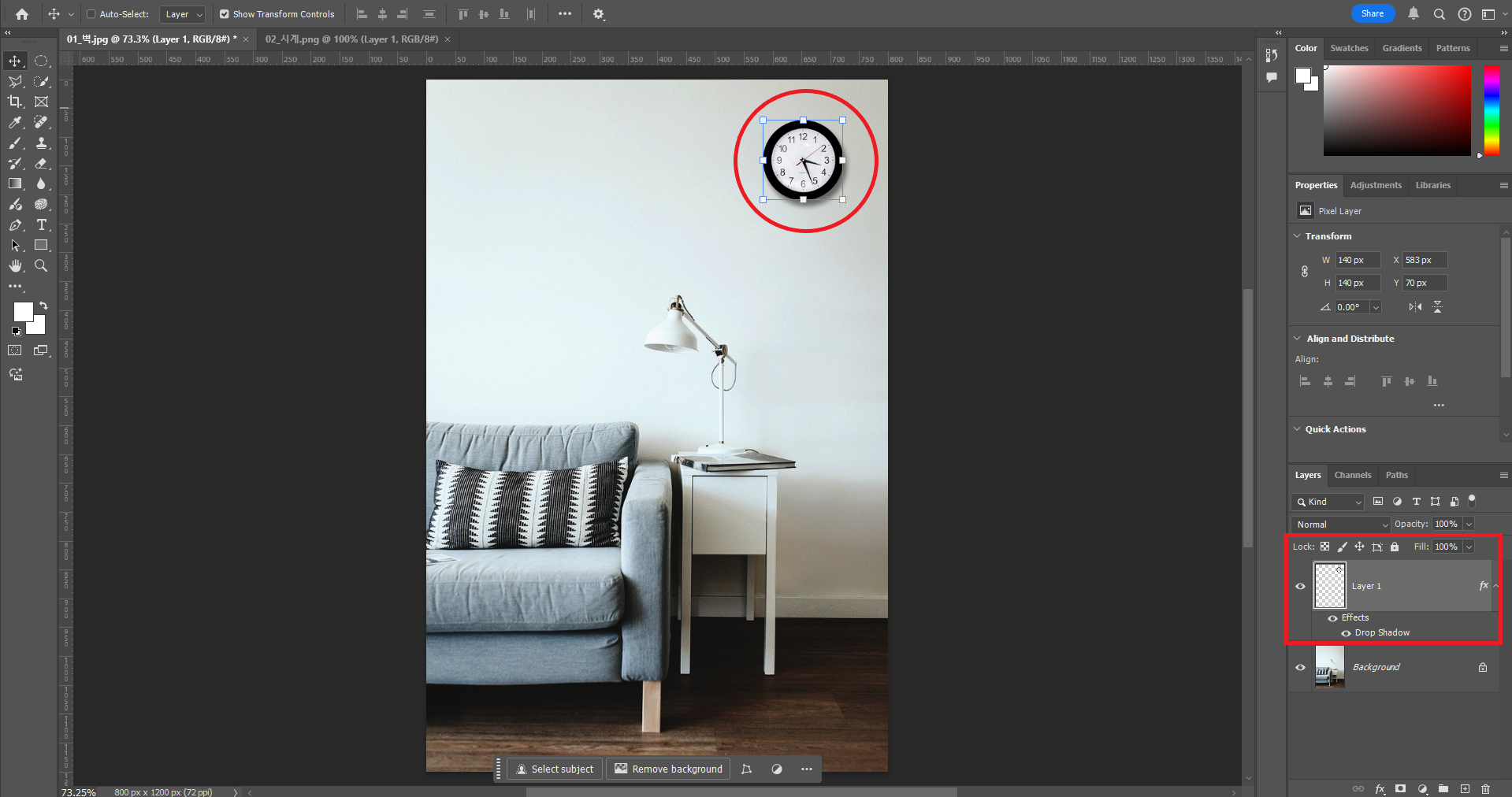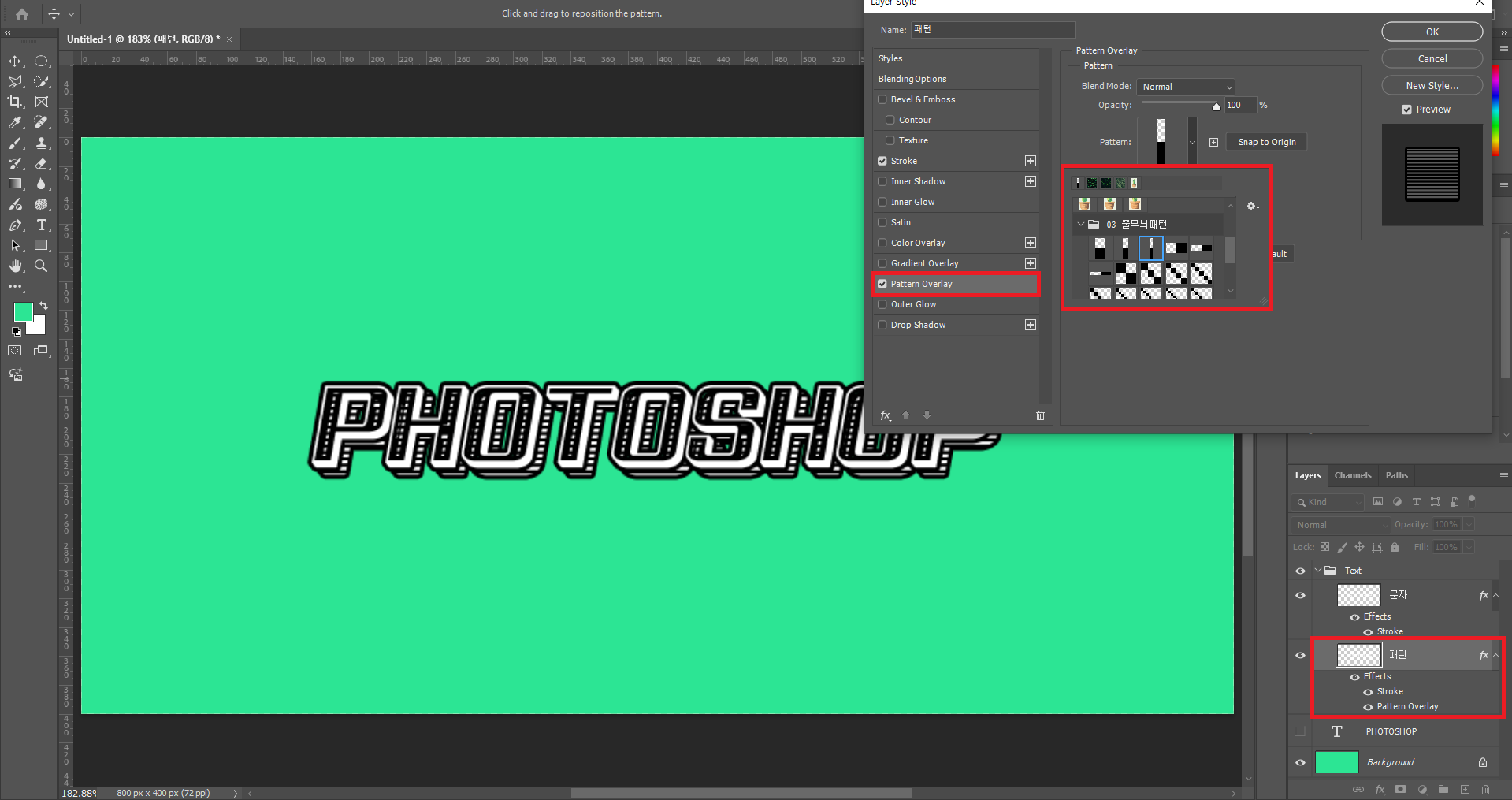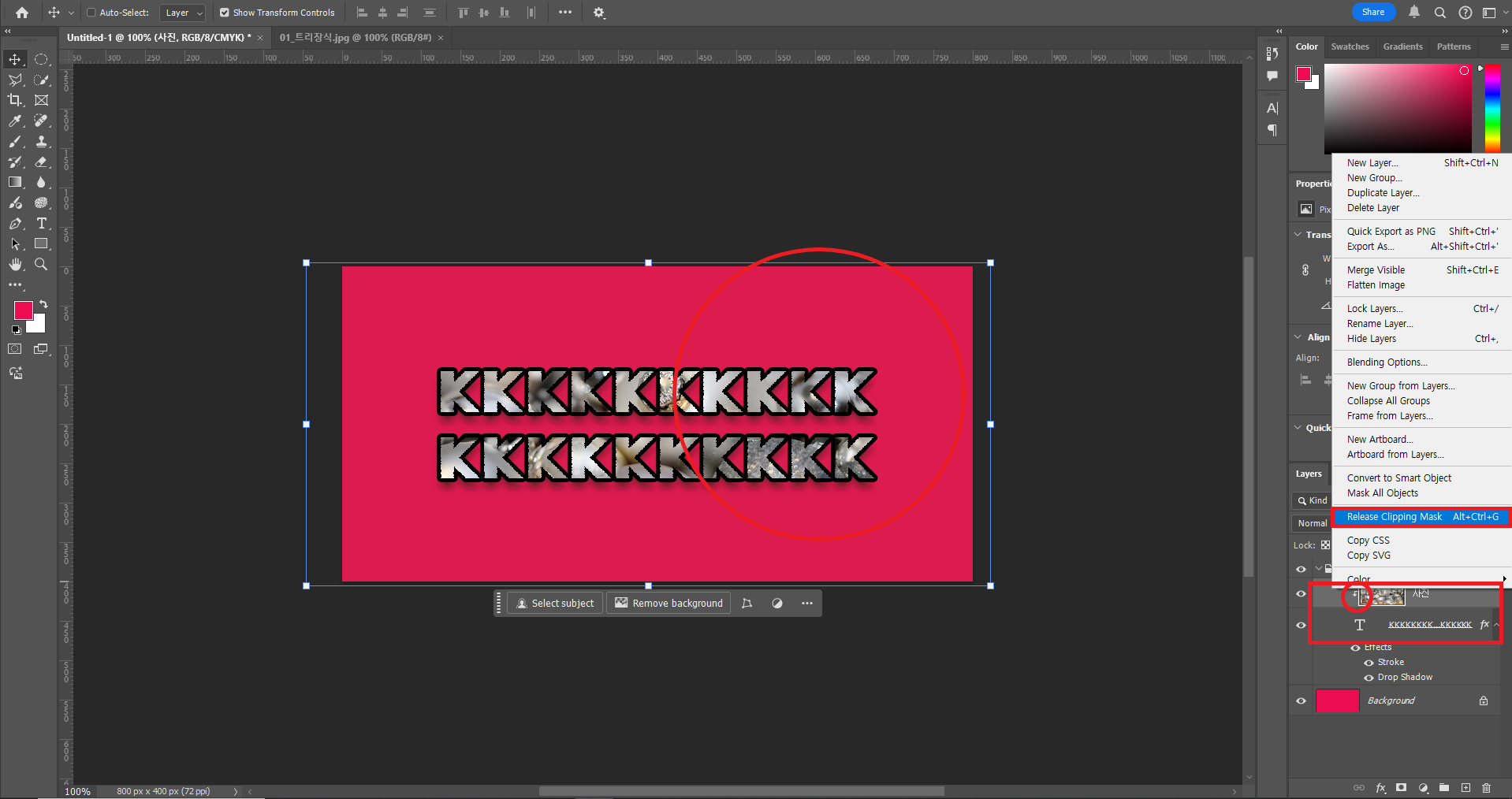마케팅 노트, 챕터 3 (8~9)
포토샵 기초
8. 포토샵에서 선택 영역 지정하는 다양한 방법 익히기
01. Color balance로 원하는 톤 추가해서 보정하기
<단축키>
[Menu bar] Image → Adjustments → Color Balance (Ctrl + B)
<실행>
[Panels] Layers Panel → (레이어 선택) → Layer Via Copy → Color Balance → (옵션 조정)
02. Black & White로 흑백 보정하기
<단축키>
[Menu bar] Image → Adjustments → Black and White (Alt + Ctrl + Shift + B)
<실행>
[Panels] Layers Panel → (레이어 선택) → Layer Via Copy → Black and White → (옵션 조정)
03. Hue/saturation으로 듀오톤 보정하기
<단축키>
[Menu bar] Image → Adjustments → Hue/saturation (Ctrl + U)
Hue/saturation → Reset (Alt + Click)
<실행>
[Panels] Layers Panel → (레이어 선택) → Layer Via Copy → Hue/saturation → (옵션 조정)
04. Vibrance로 채도 보정하기
<실행>
[Menu bar] Image → Adjustments → Vibrance
[Panels] Layers Panel → (레이어 선택) → Layer Via Copy → Vibrance → (옵션 조정)
05. Brightness/contrast로 밝기 보정하기
<실행>
[Menu bar] Image → Adjustments → Brightness/contrast
[Panels] Layers Panel → (레이어 선택) → Layer Via Copy → Brightness/contrast → (옵션 조정)
06. Shadow/highlight로 역광 이미지 보정하기
<실행>
[Menu bar] Image → Adjustments → shadow/highlight
[Panels] Layers Panel → (레이어 선택) → Layer Via Copy → shadow/highlight → (옵션 조정)
07. Curve로 선명도 보정하기
<실행>
[Menu bar] Image Image → Adjustments → Levels (Ctrl + L)
[Menu bar] Image → Adjustments → Curves (Ctrl + M)
[Panels] Layers Panel → (레이어 선택) → Layer Via Copy → Curves → (옵션 조정)
<기타>
Curves는 Levels과 같이 보정이 가능하지만 Curves창을 활성화 후 Ctrl로 생성한 점을 기준으로 더 세밀한 보정작업이 가능하다.
08. Exposure로 빛의 노출도 보정하기
<실행>
[Menu bar] Image → Adjustments → exposure
[Panels] Layers Panel → (레이어 선택) → Layer Via Copy → exposure → (옵션 조정)
09. Invert로 색상 반전하기
<단축키>
[Menu bar] Image → Adjustments → Invert (Ctrl + I)
<실행>
[Panels] Layers Panel → (레이어 선택) → Layer Via Copy → Invert
10. 보정 툴로 이미지의 특정 부분을 보정하기
<단축키>
[Tool bar] Dodge Tool (O)
<실행>
[Panels] Layers Panel → (레이어 선택) → Layer Via Copy
[Tool bar] Dodge Tool
[Option bar] → Range: Midtones (■) → Exposure (20%)
[Tool bar] Burn Tool
[Option bar] → Range: Midtones (■) → Exposure (20%)
[Tool bar] Sponge Tool
[Option bar] → Mode: Saturate (■) → Flow (20%)
9. 포토샵의 레이어 활용하기
01. 레이어에 다양한 스타일을 입혀주는 레이어 스타일
<실행>
[Tool bar] Shape Tool → (레이어 생성)
[Panels] Layers Panel → (레이어 선택) → (레이어 하단 fx 클릭) → (응용 이미지 참고)
<응용 이미지>
02. 여러 개의 이미지를 자연스럽게 합성하는 레이어 마스크
<실행>
[Panels] Layers Panel → (레이어 선택) → (패널 하단 Layer Mask 클릭)
[Tool Bar] Gradient Tool → (채색 하기)
[Panels] Layers Panel → Blending Mode → Multiply (■)
03. 원하는 모양만큼 이미지가 보여지는 클리핑 마스크
<단축키>
[Panels] Layers Panel → (문자 레이어 우클릭) → Create Clipping Mask (Alt + Ctrl + G)
<실행>
[Panels] Layers Panel → (문자 레이어 우클릭) → Create Clipping Mask → (원하는 레이어 옵션 조정)
04. 보정과 합성을 한 번에 할 수 있는 보정 레이어
05. 이미지를 자유롭게 수정하는 스마트 오브젝트 레이어
본 글은 제로베이스 콘텐츠마케팅 스쿨의 강의자료 일부를 발췌하여 작성되었습니다.
'마케팅 (Marketing) > 포토샵 (Photoshop)' 카테고리의 다른 글
| 마케팅 노트, 챕터 3 (5~7) (Zero-base Contents Marketing School, Study Note) (0) | 2024.11.26 |
|---|---|
| 마케팅 노트, 챕터 3 (1~4) (Zero-base Contents Marketing School, Study Note) (0) | 2024.11.26 |