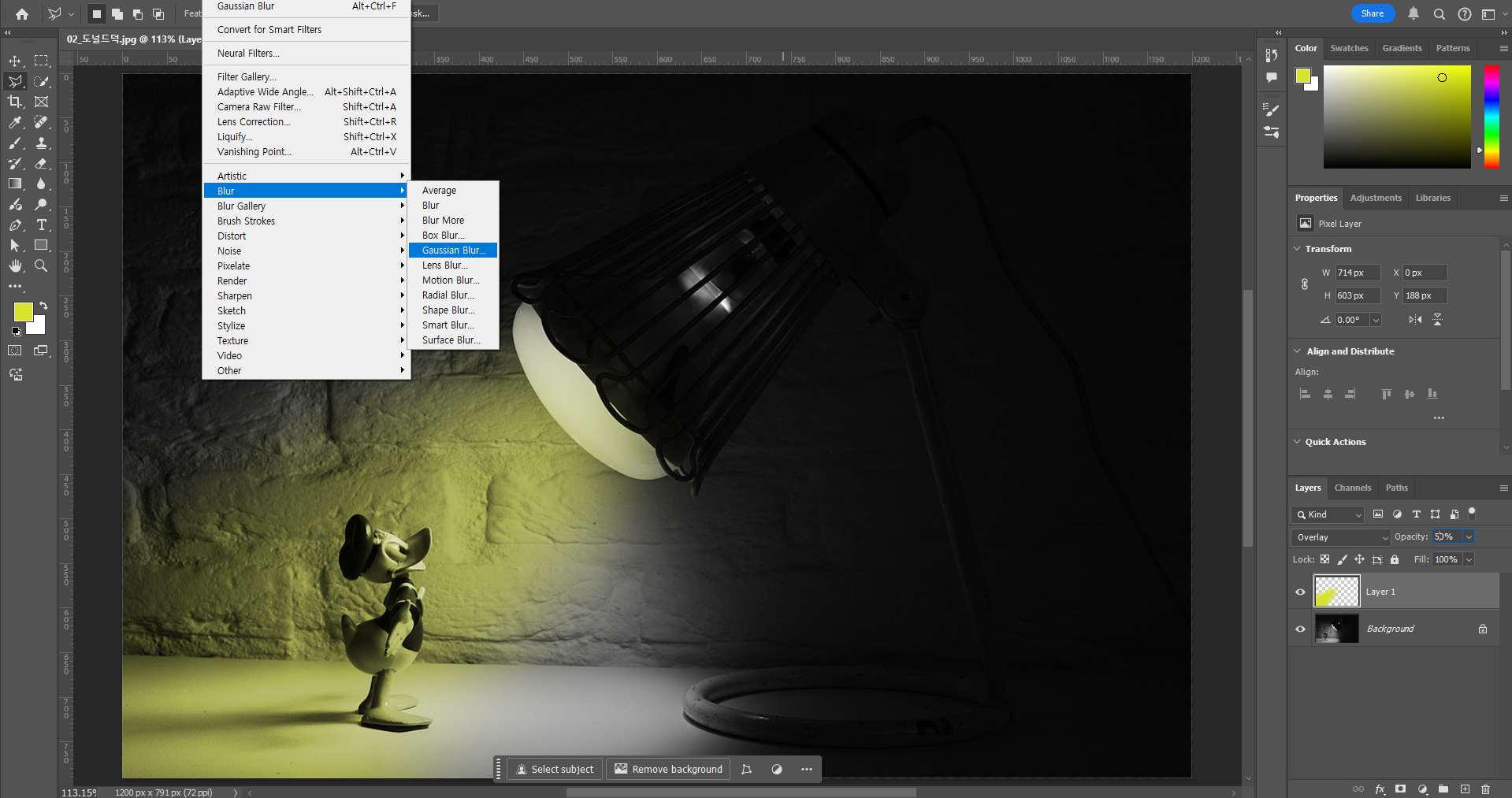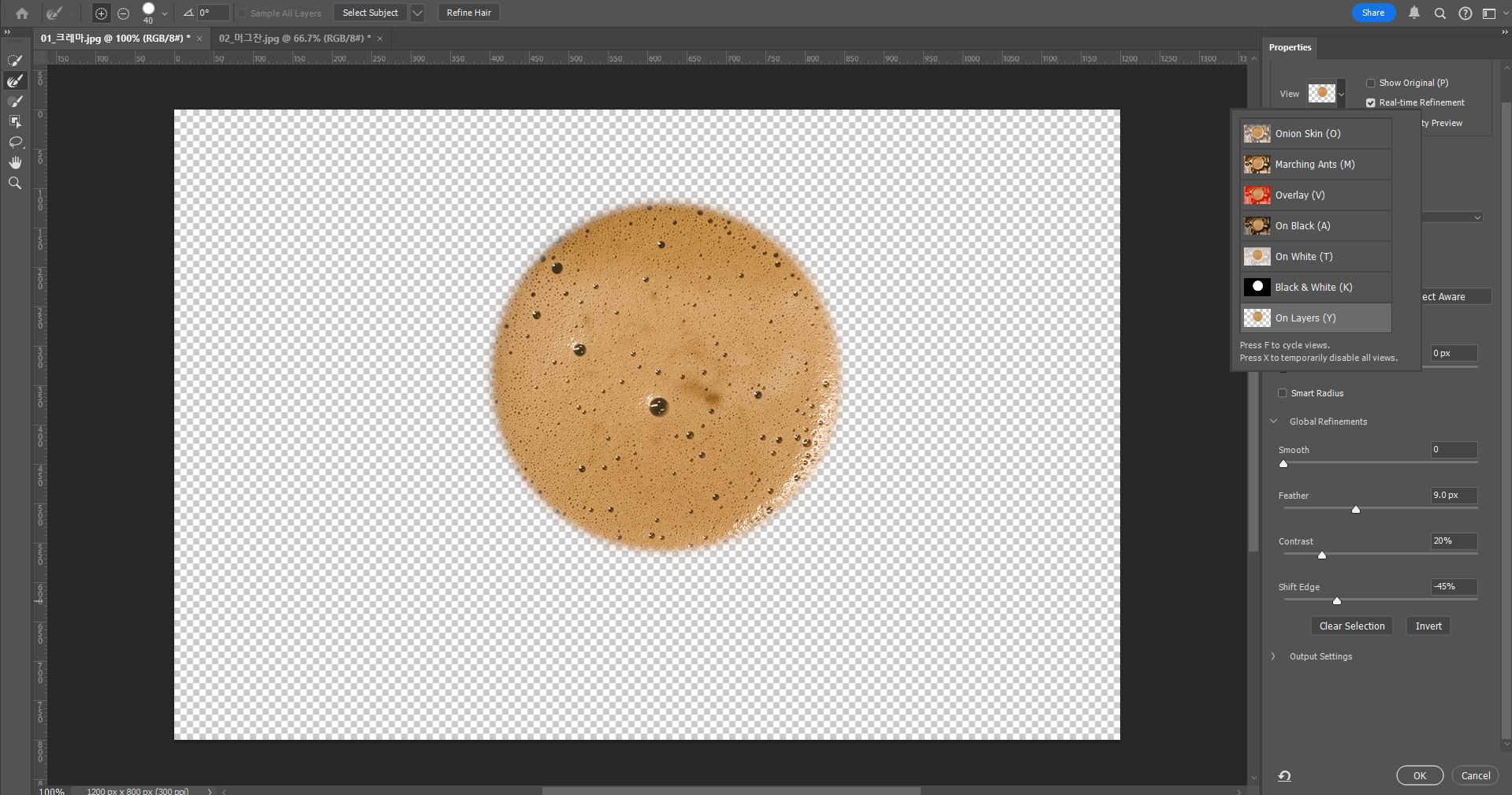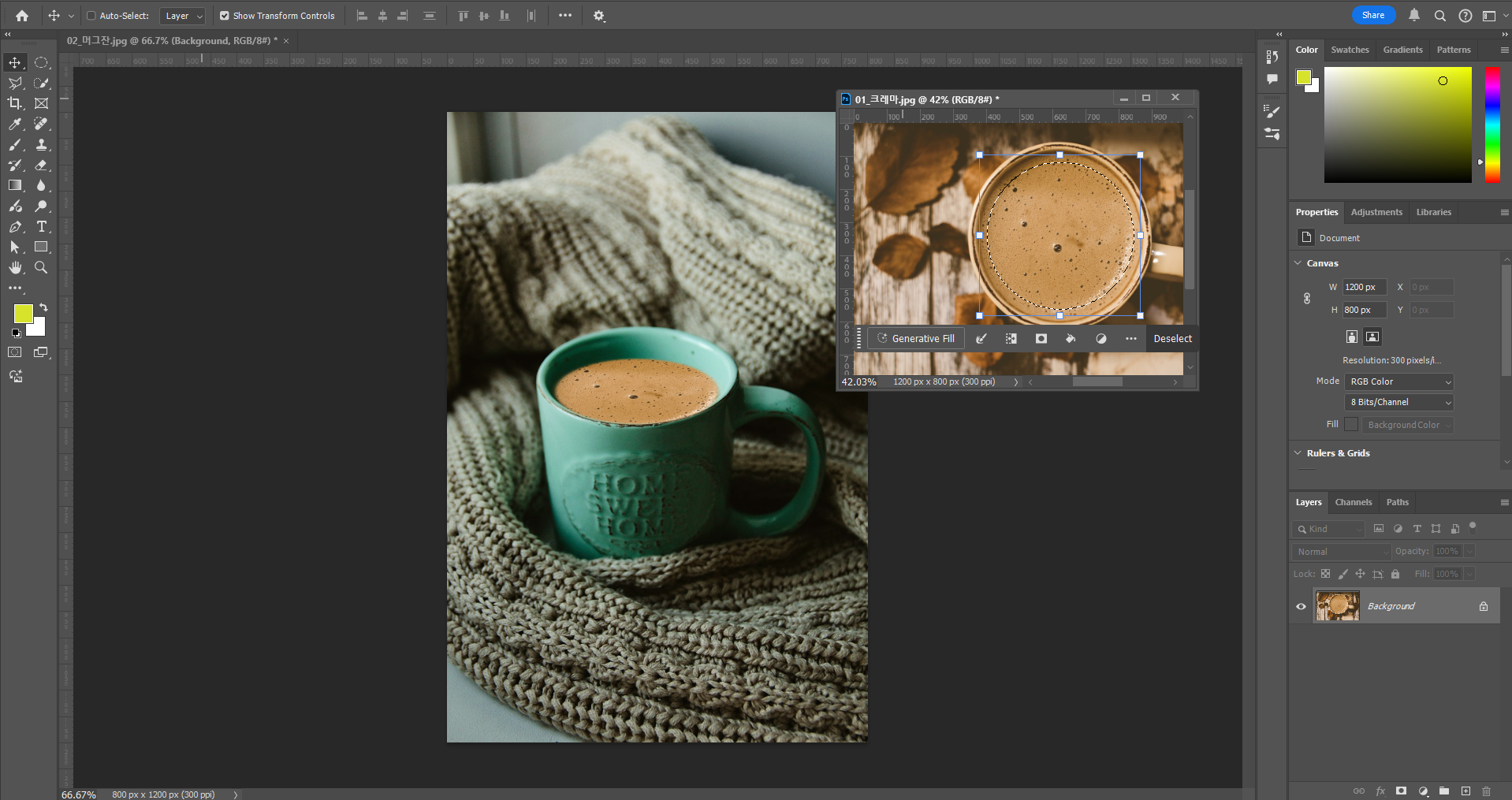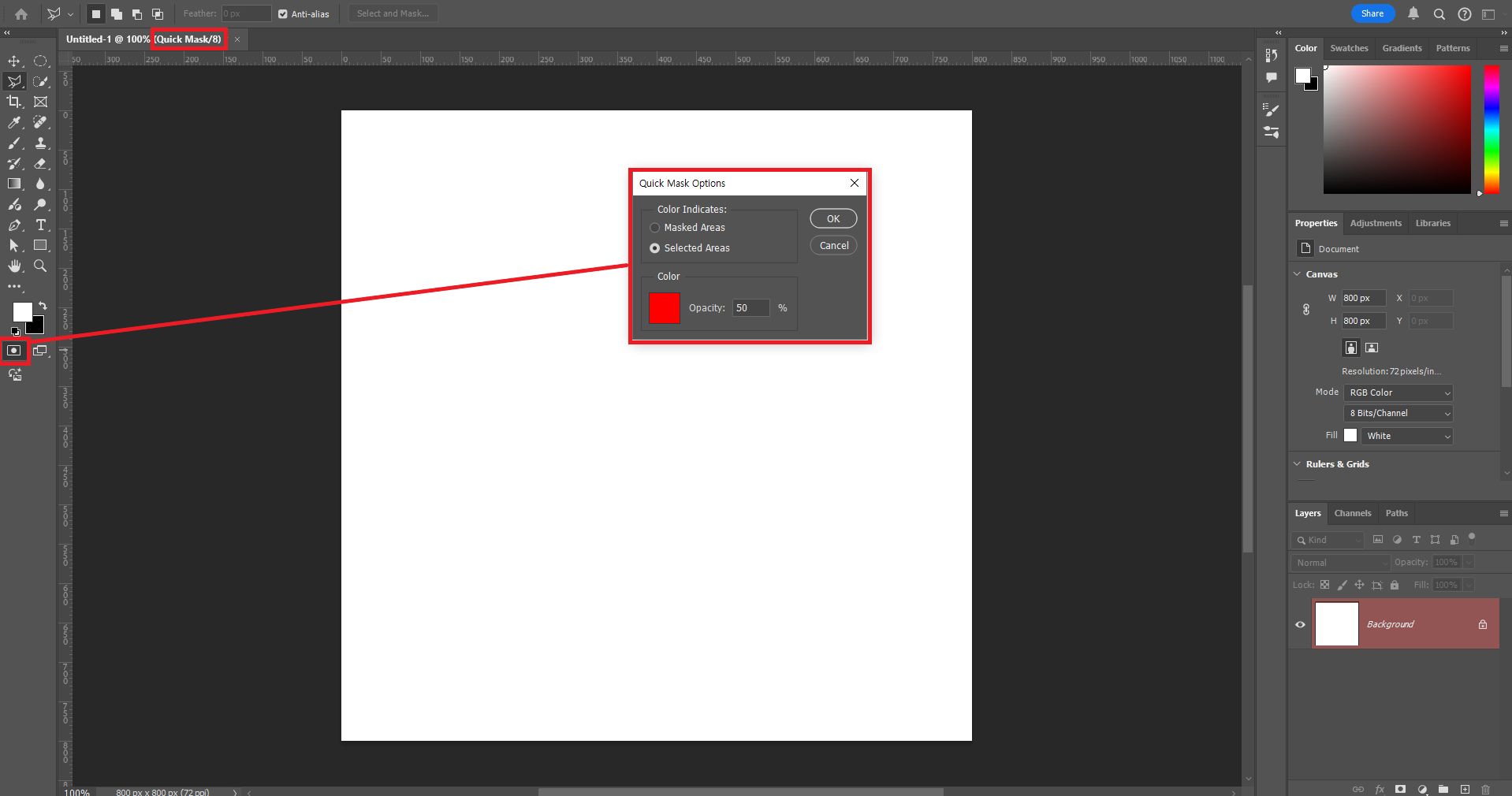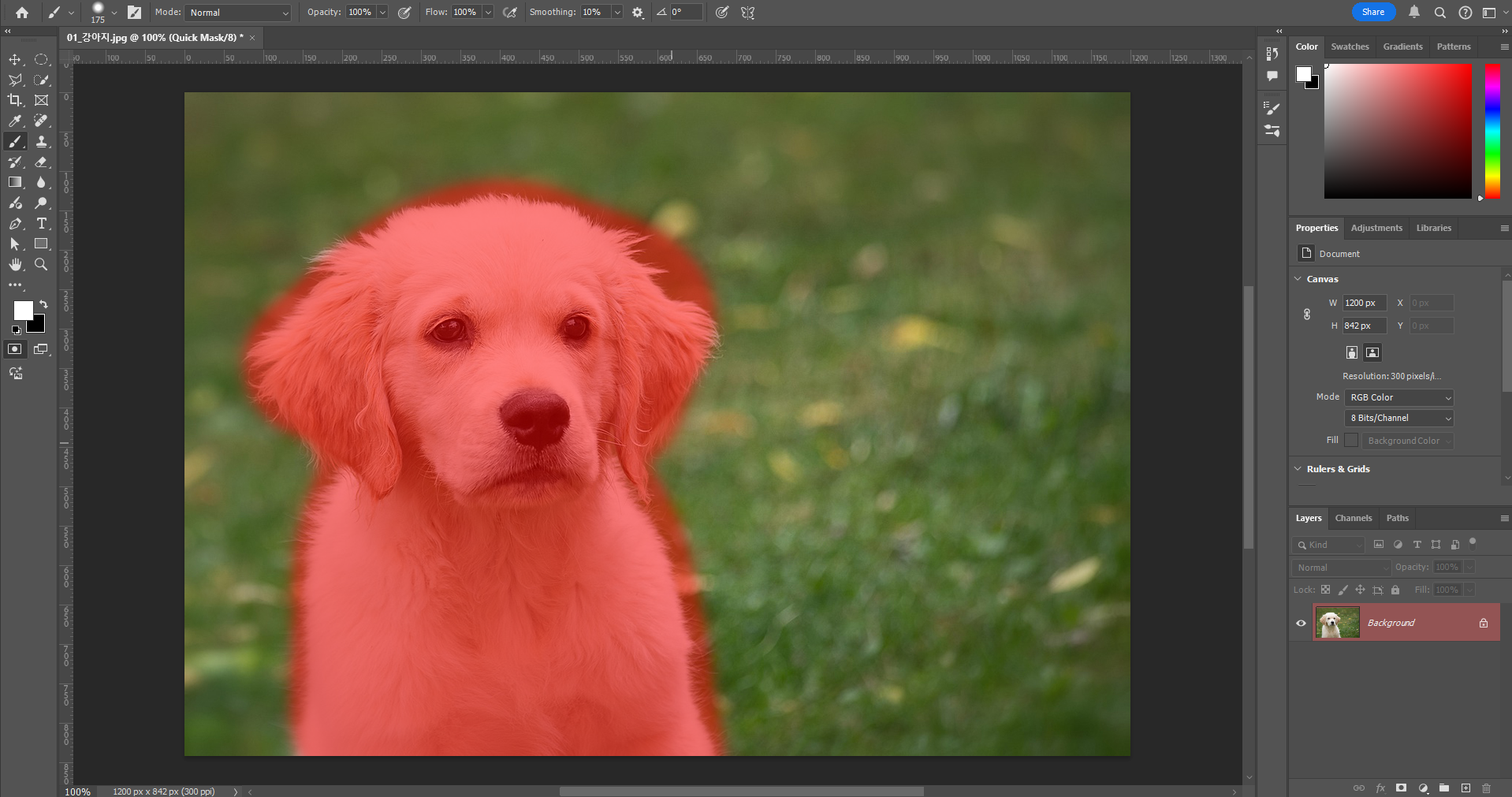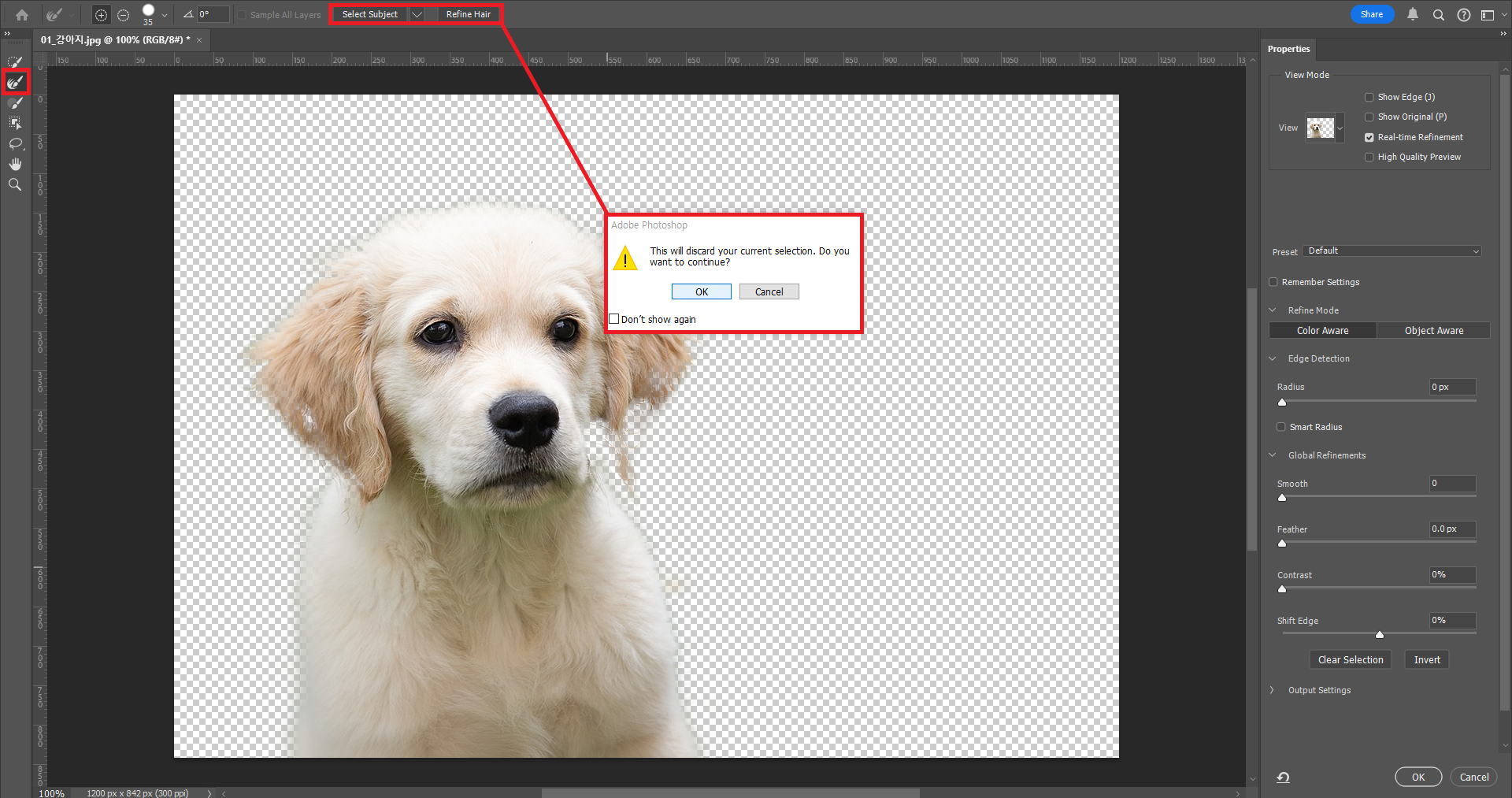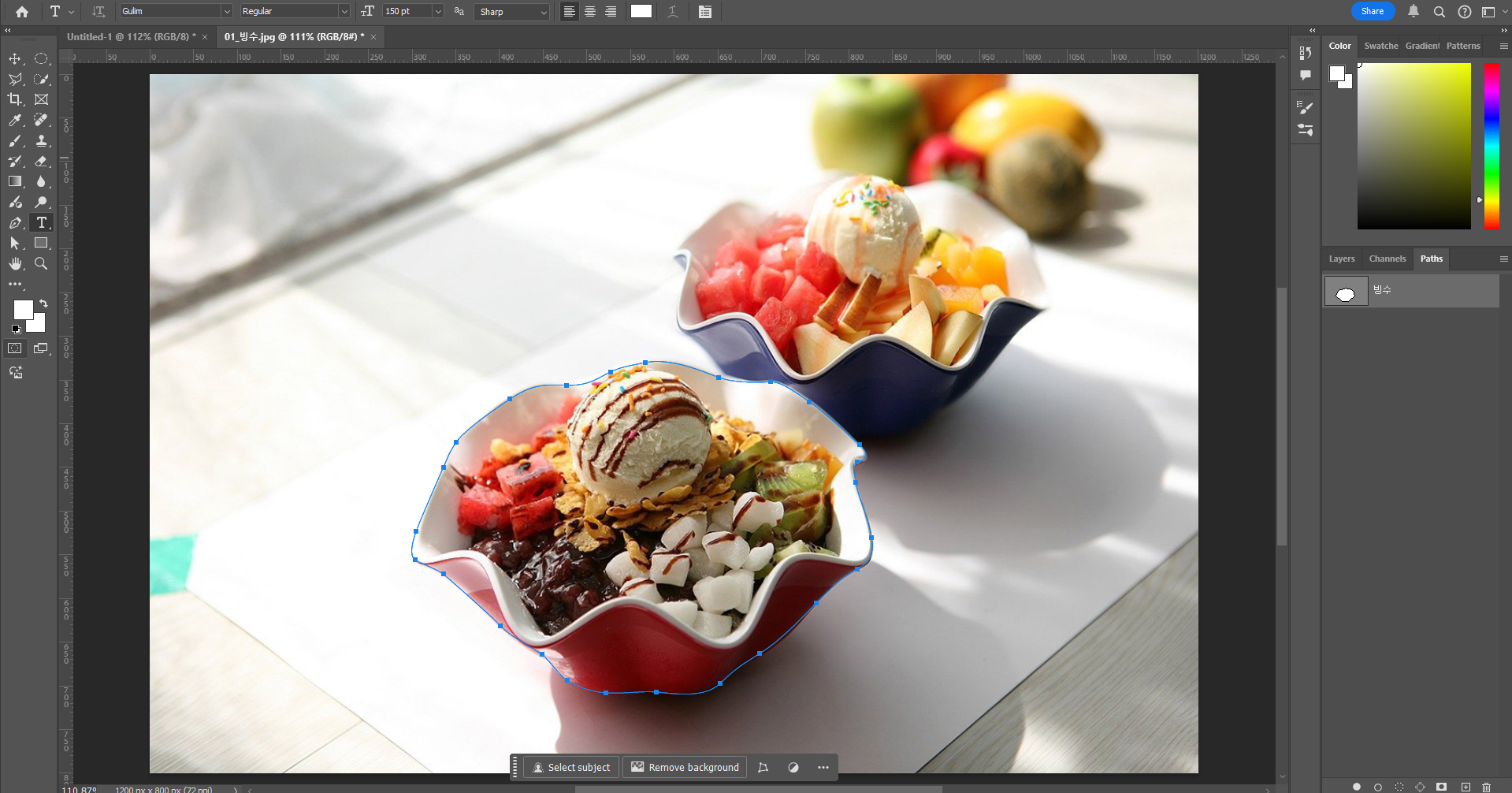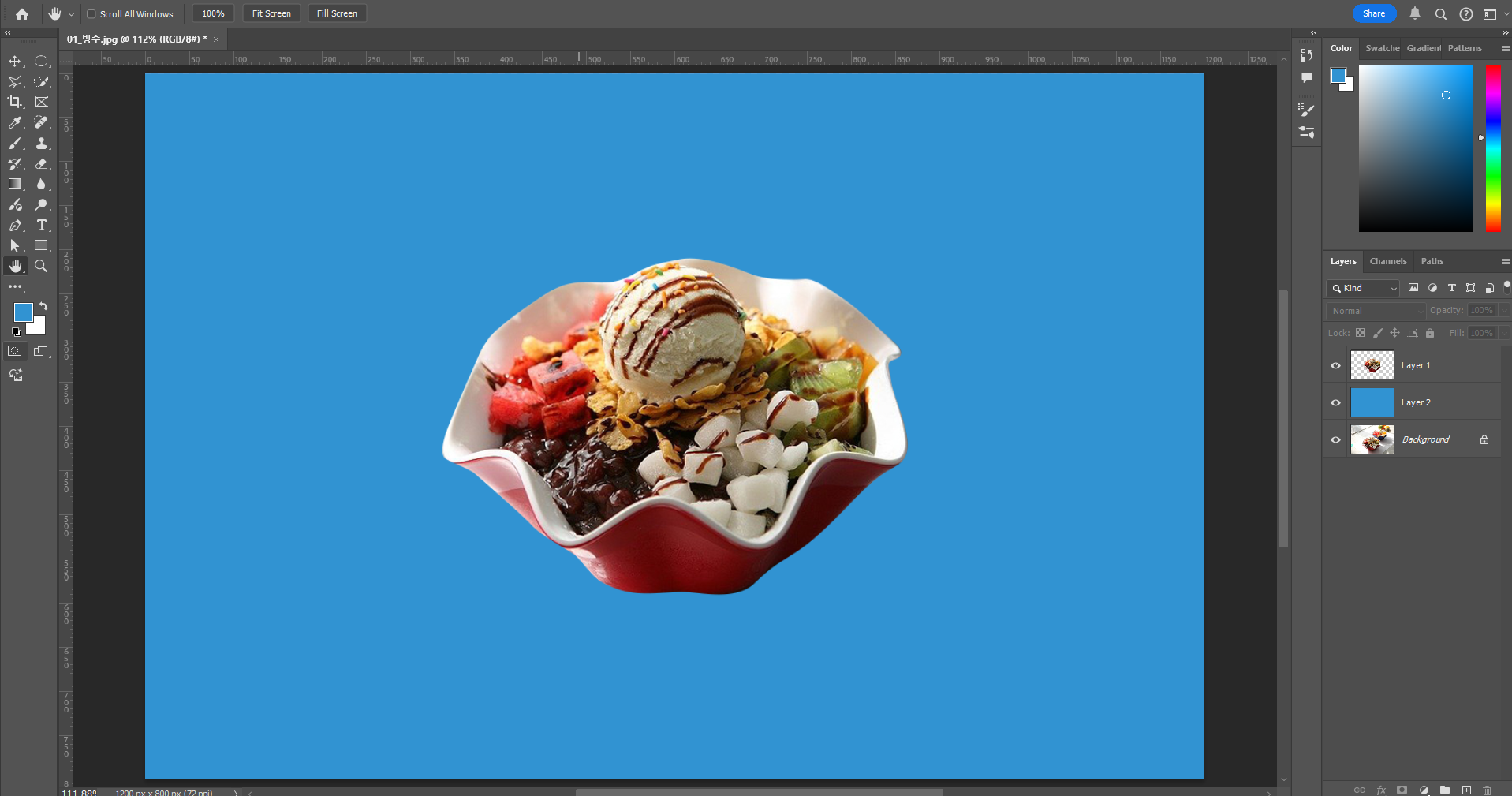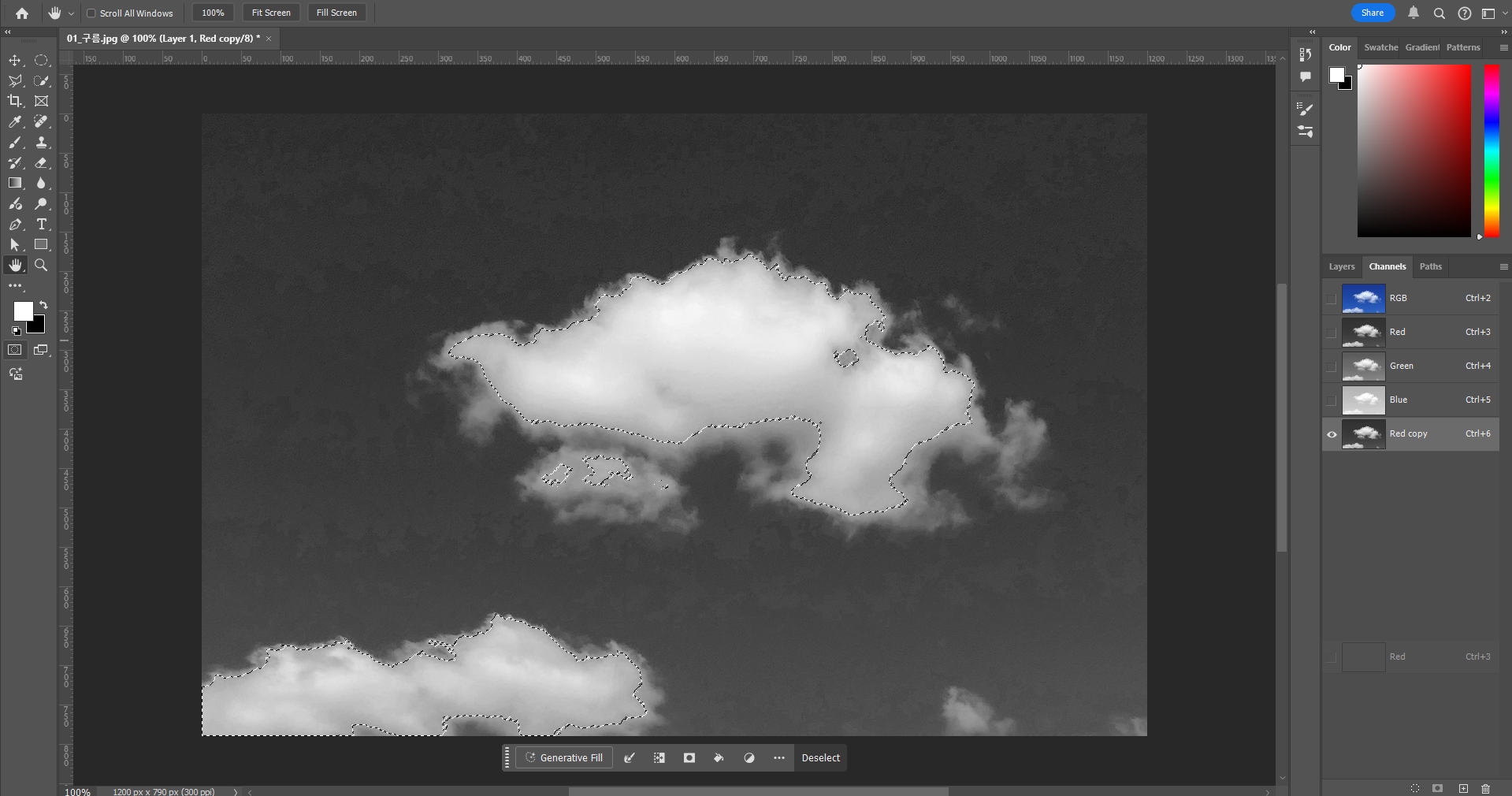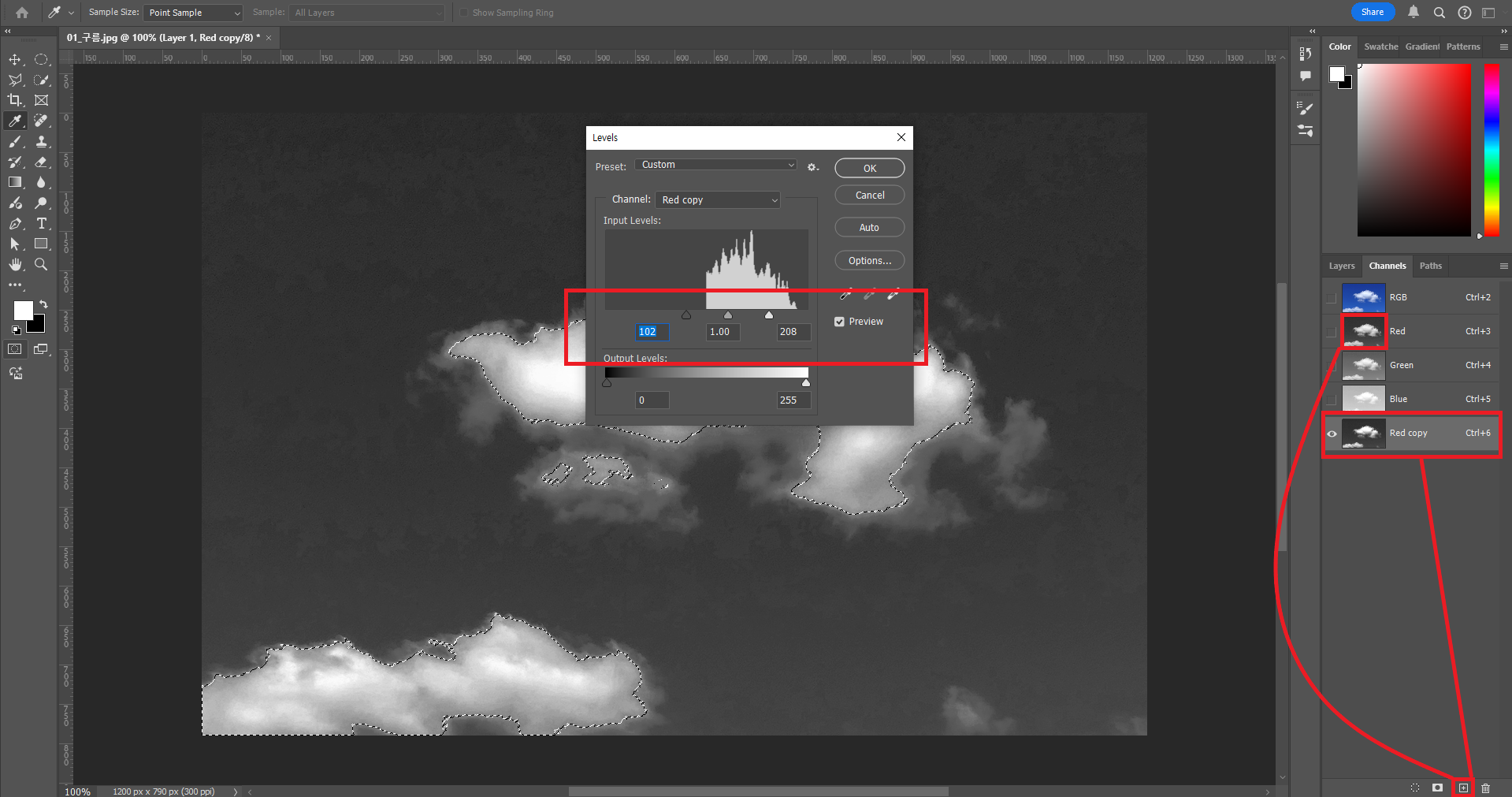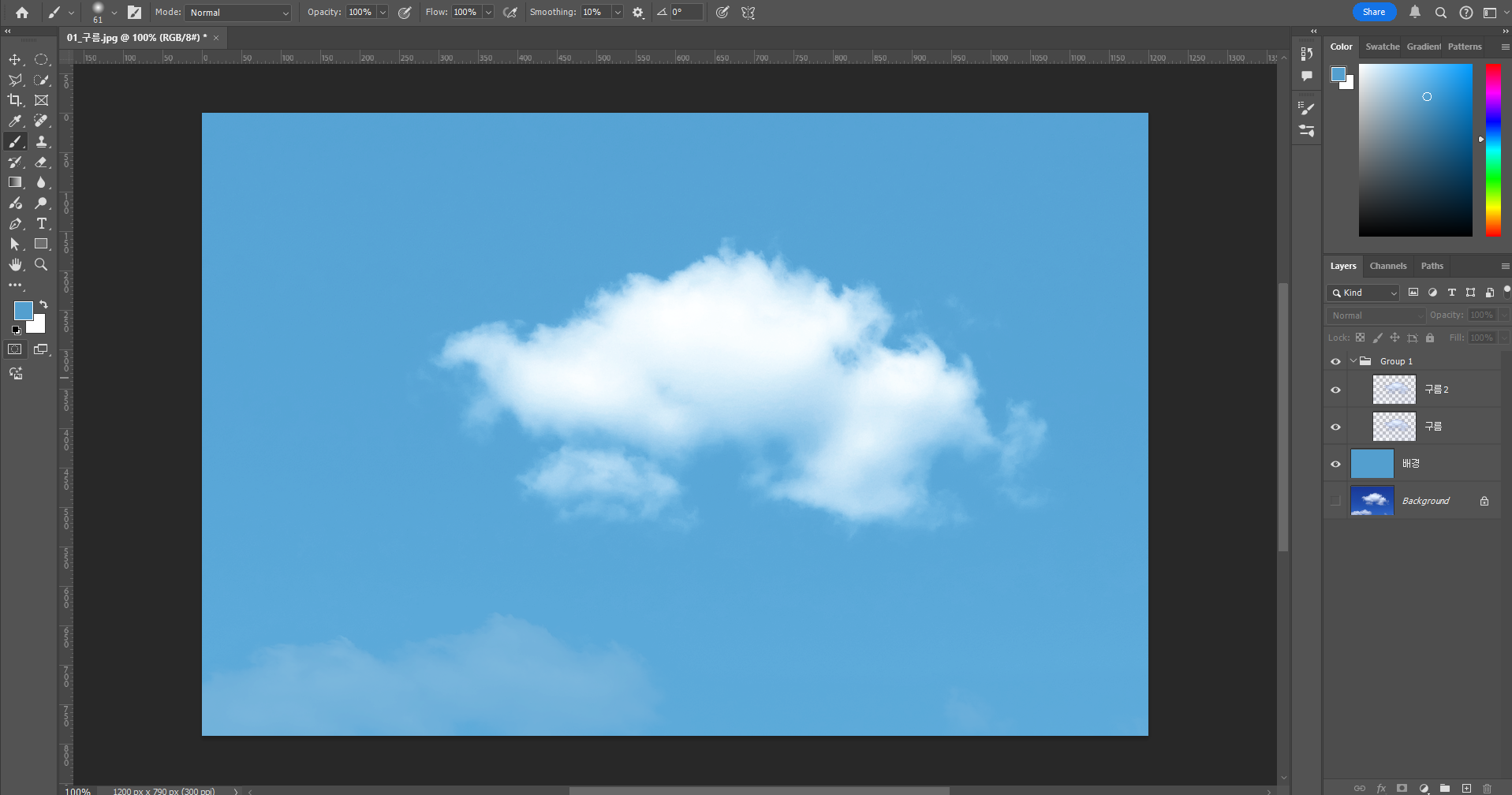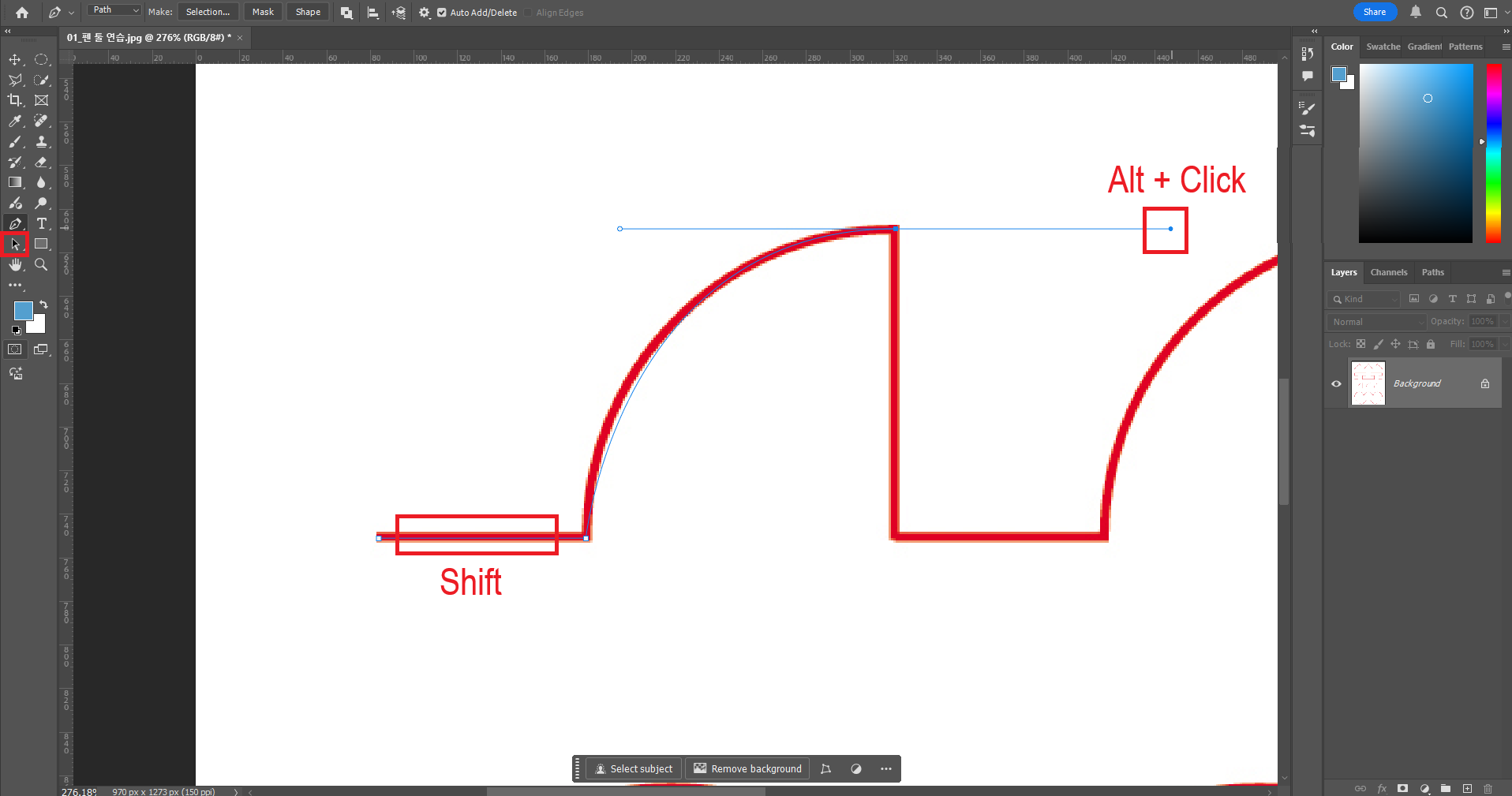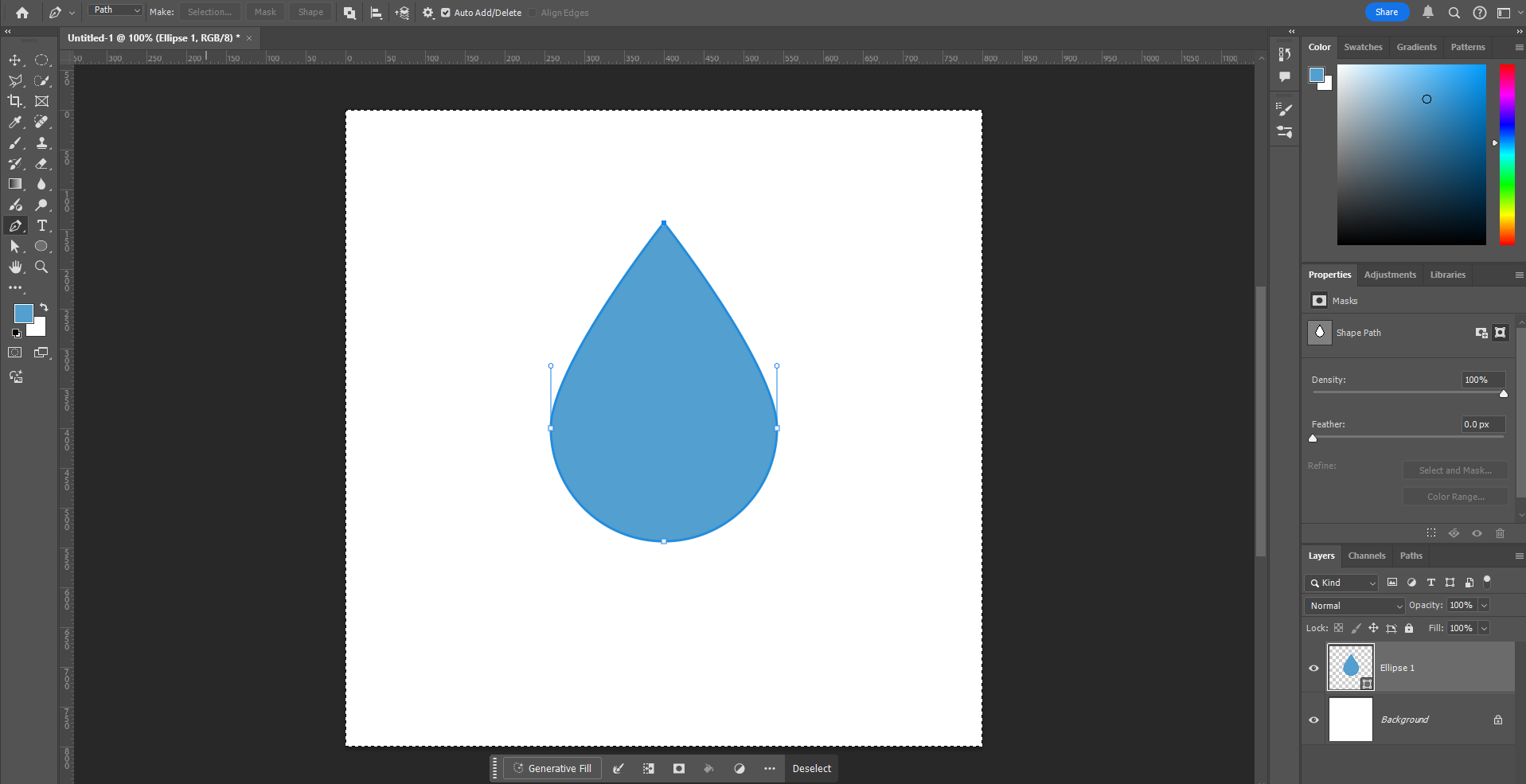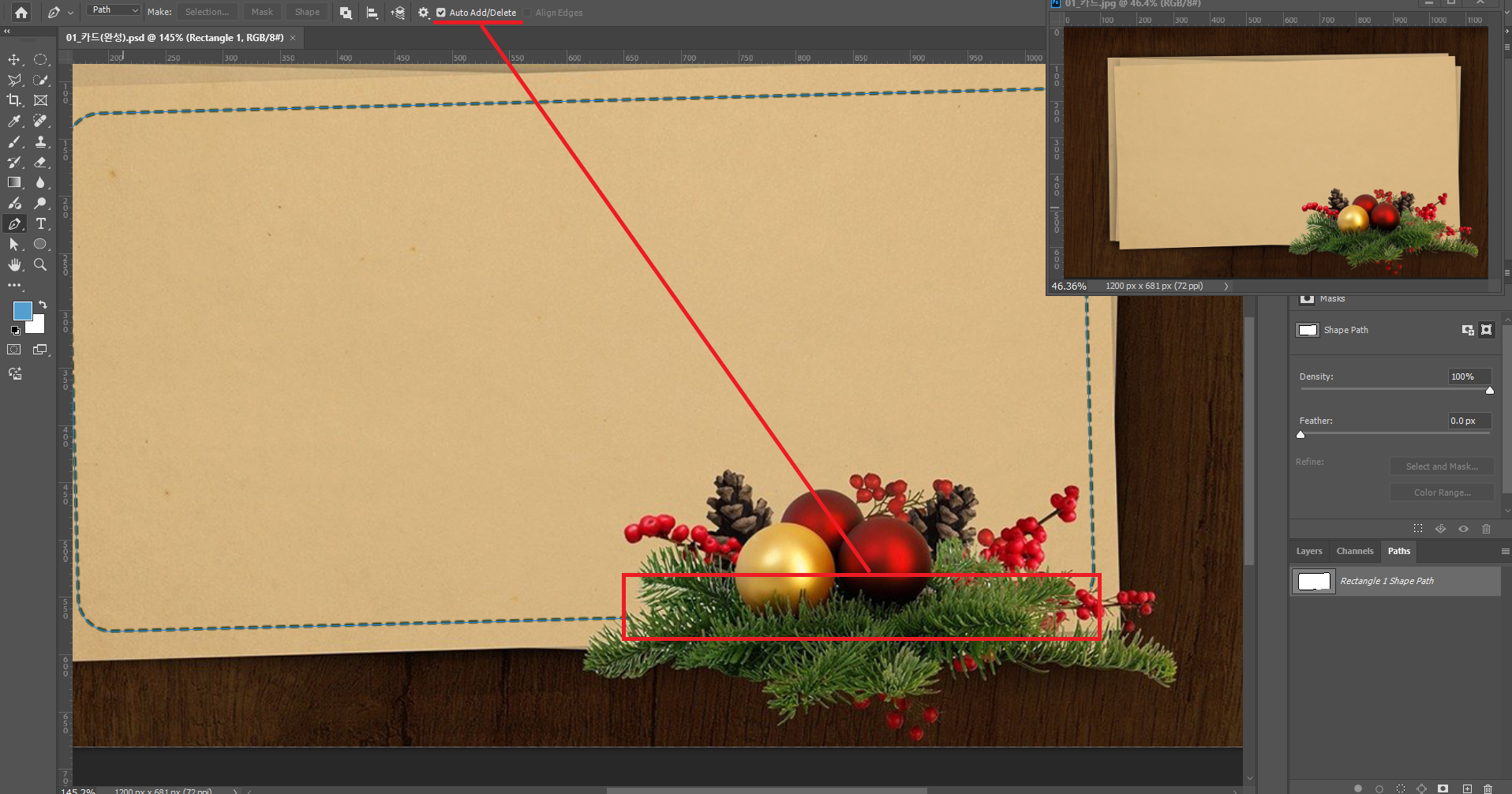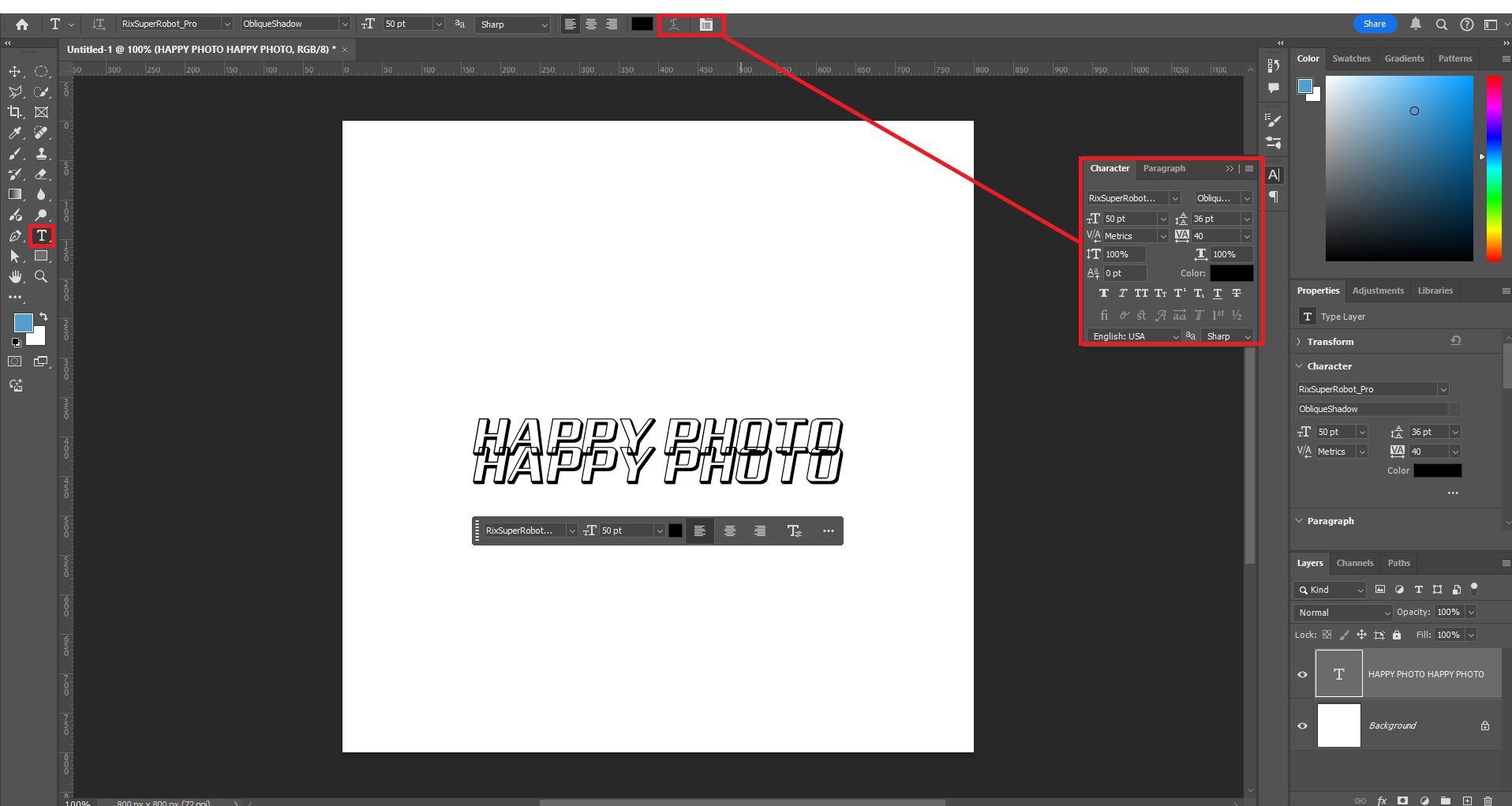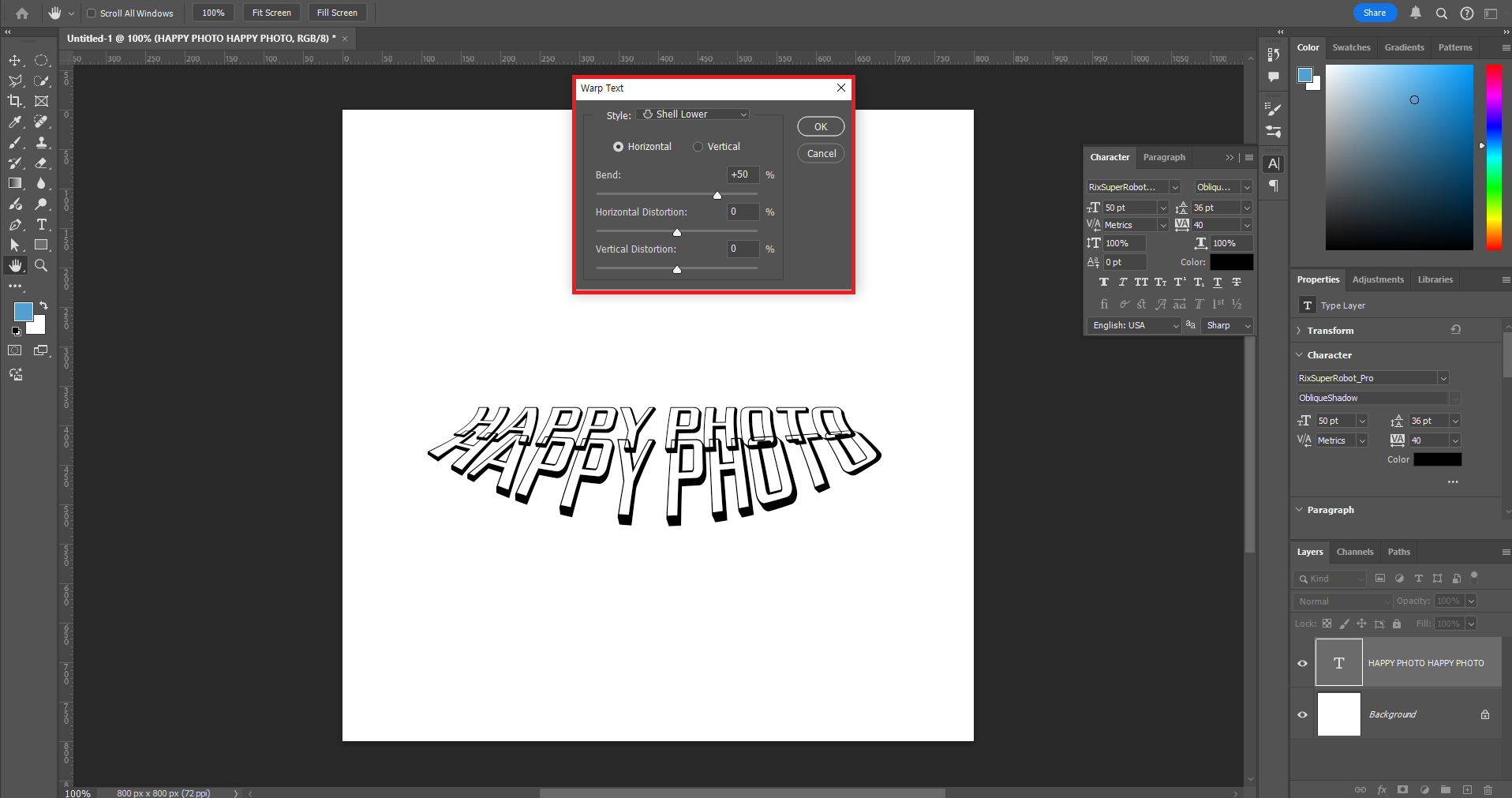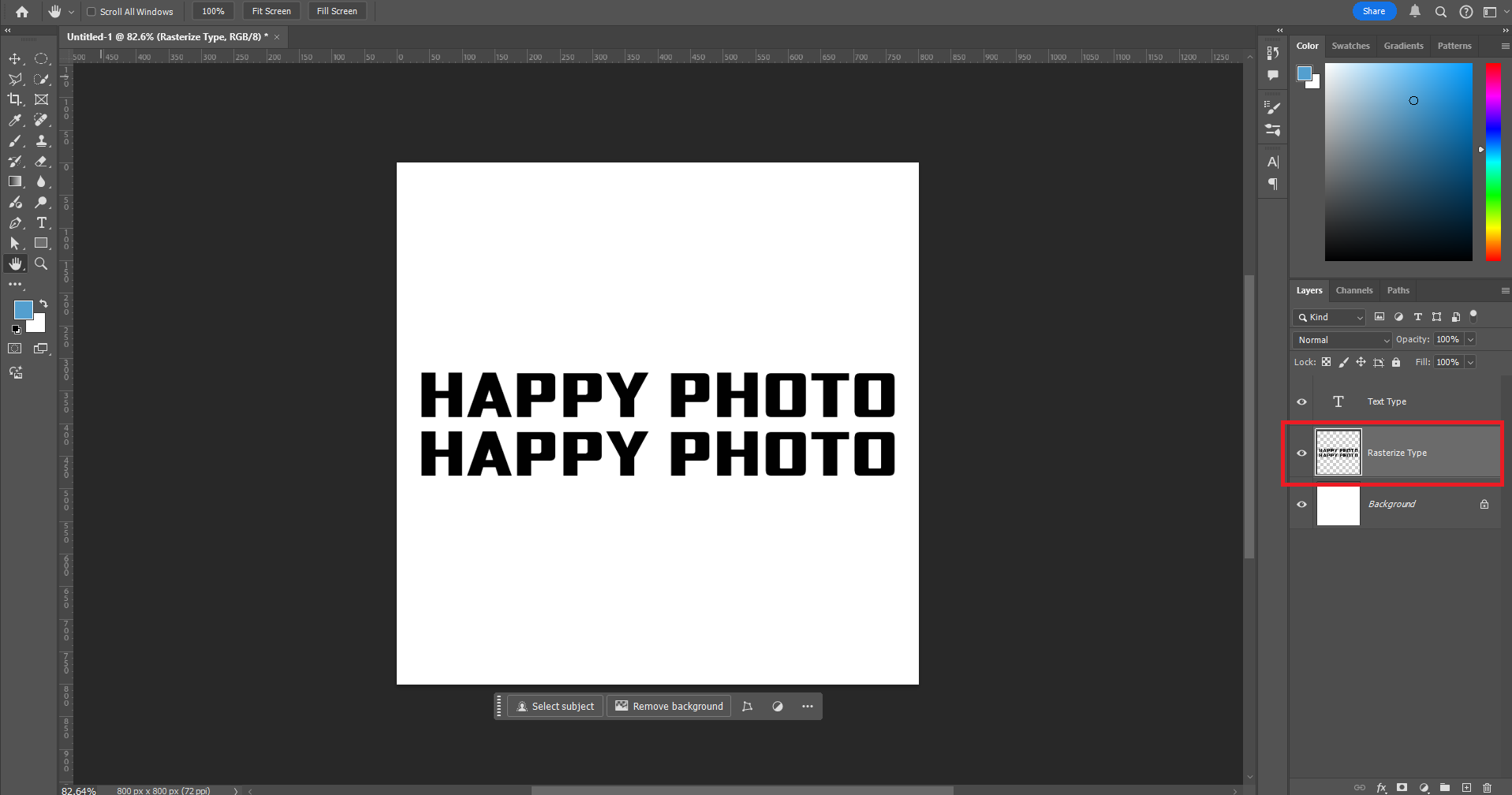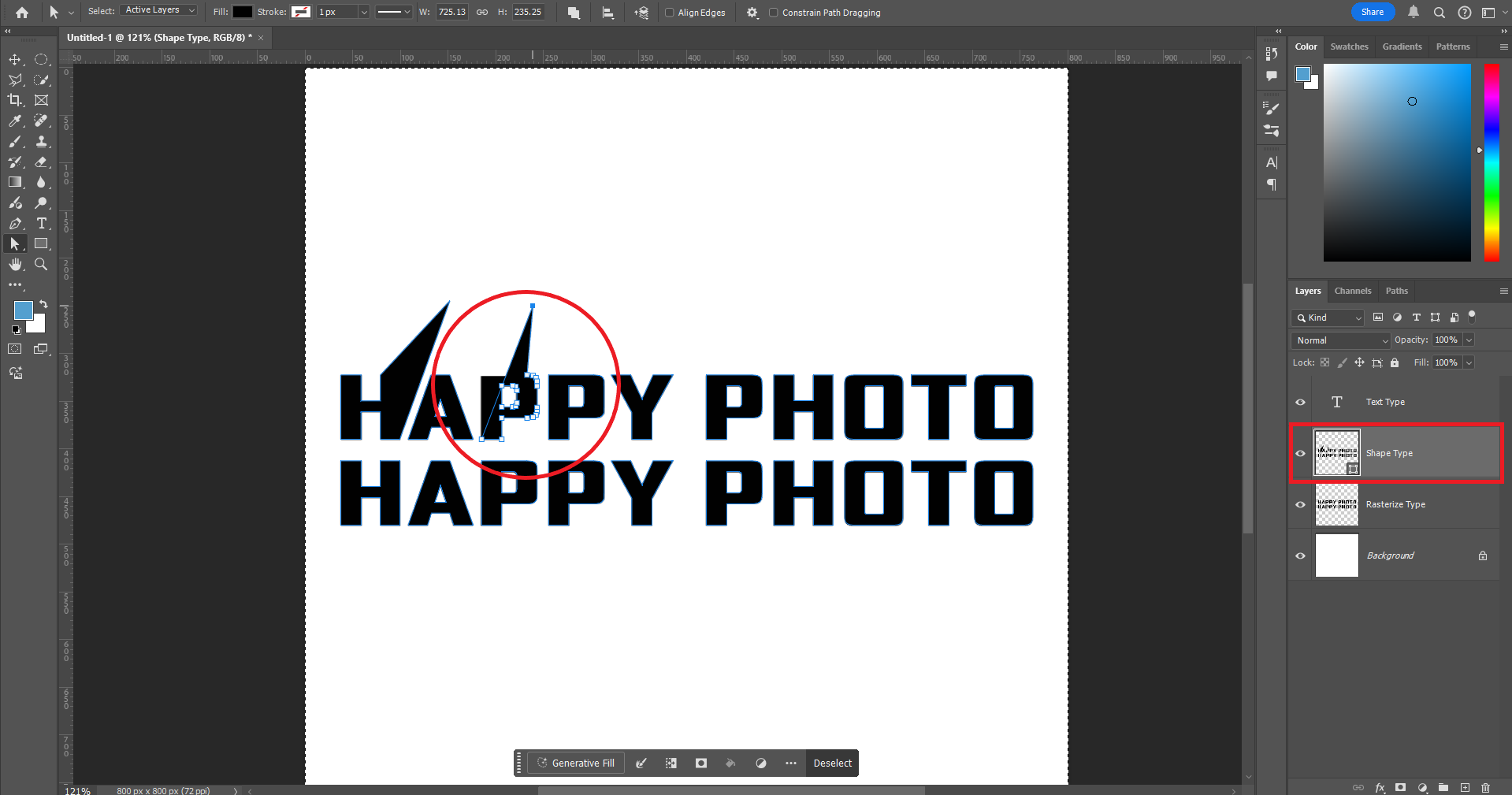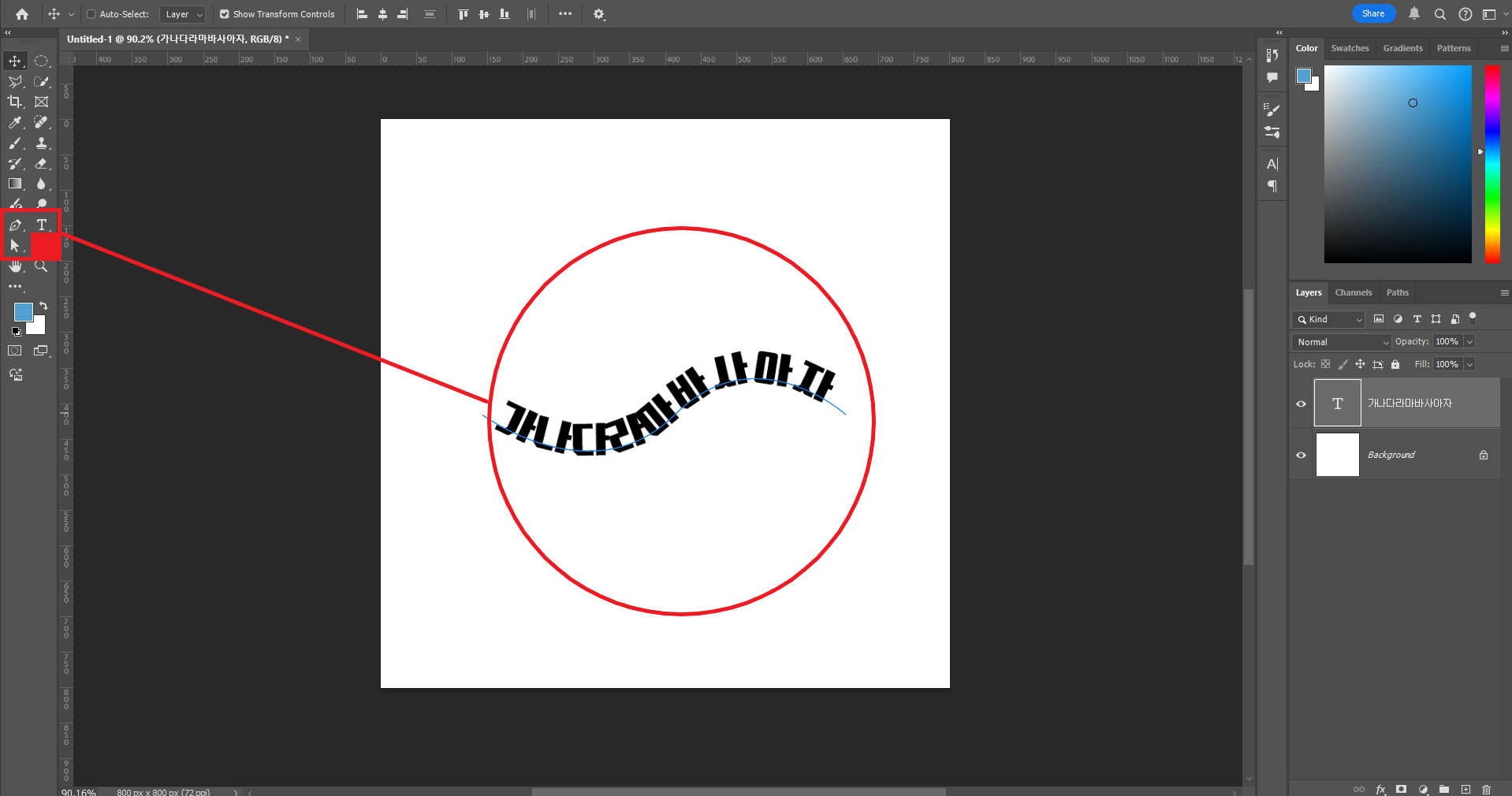마케팅 노트, 챕터 3 (5~7)
포토샵 기초
5. 포토샵에서 선택 영역 지정하는 다양한 방법 익히기
01. 도형선택 툴로 선택 영역 지정하기
<단축키>
[Tool bar] Marquee Tool (M)
[Tool bar] Move Tool (V)
[Menu bar] Select → Deselet (Ctrl + D)
[Menu bar] Layer → New → Layer Via Copy (Ctrl + J)
<실행>
[Tool bar] Marquee Tool → (선택 영역 지정)
[Menu bar] Select → Transform Selection → (선택 영역 정교하게 지정) → Layer Via Copy → (원하는 위치에 두기)
02. 도형선택 툴로 선택 영역 지정하기
<단축키>
[Tool bar] Lasso Tool (L)
[Tool bar] Quick Selection Tool (W)
[Tool bar] Eraser Tool (E)
[Menu bar] Filter → Filter Gallery (Alt + Ctrl + F)
<실행>
[Tool bar] Polygonal Lasso Tool → (선택 영역 지정) → (새 레이어 생성) → (전경색 채우기)
[Menu bar] Filter → Blur → Gaussian Blur→ (옵션 설정) → (선택 영역 해제) → (Filter Gallery 반복)
[Panels] Layers Panel→ Blending Mode → Overay (■) → Opacity (50%)
03. 선택 영역 가장자리를 정교하게 다듬기
<단축키>
[Tool bar] Marquee Tools (M)
[Menu bar] Select → Select and Mask (Alt + Ctrl + R)
가운데 중심 선택 영역 지정 (Alt + Drag)
<실행>
[Tool bar] Elliptical Marquee Tool → (가운데 중심 선택 영역 지정)
[Menu bar] Select → Select and Mask → Global Refinements → (원하는 옵션 설정)
[Tool bar] Move Tool → (Work Space 이동 및 조절)
04. 퀵 마스크로 채색을 통해서 선택 영역 지정하기
<단축키>
[Menu Bar] Select → Inverse (Shift + Ctrl + I)
<실행>
Quick Mask → Selected Areas (■) → [Tool Bar] Brush Tool → (원하는 영역 채색)
1. Select and Mask → Refine Brush Tool → Shift Edge (-35%) → Layer Via Copy
2. Select and Mask → Select Subject → Refine Hair → Shift Edge (-35%) → Layer Via Copy
<내용>
퀵 마스크는 채색을 통해서 선택 영역을 지정하는 기능이다. 검은색으로 채색을 하면 선택 영역으로 지정이 가능하고, 흰색으로 채색을 하면 선택 영역을 지울 수 있다.
05. 펜 툴로 정확하게 선택 영역 지정하기
<단축키>
[Tool Bar] Pen Tool (P)
[Panels] Path Panel - Path 영역 지정 (Ctrl +레이어 선택)
[Panels] Path Panel - Save Path (레이어 더블클릭 후 이름 지정)
<실행>
[Tool Bar] Pen Tool → [Option Bar] Path Mode (■) → Exclude Overlapping Shapes (■)
[Panels] Path Panel → Save Path → (Path 영역 지정)
[Panels] Layer Panel → Layer Via Copy → (새 레이어 만들기) → (전경색 채색) → (레이어 순서 변경)
<기타>
Work Path의 경우 이름저장을 안 하면 새로운 Path 작업 시 사라진다.
06. 채널로 선택 영역 지정하기
<단축키>
[Panels] Channels Panel → Channels 영역 지정 (Ctrl +레이어 선택)
[Menu bar] Image → Adjustments → Levels (Ctrl + L)
<실행>
[Panels] Channels Panel → (Red +로 드래그 하여 복사) → [Tool Bar] Brush Tool → (검은 전경색으로 하단 구름 삭제난 실패) → (눈 모양 눌러서 RGB 활성화)
[Panels] Layer Panel → Layer Via Copy → Blending Mode → Screen(■) → (새 레이어 만들기) → (전경색 채색) → (레이어 순서 변경)
6. 포토샵에서 정확한 모양을 제어하기 위한 펜 툴 익히기
01. 펜 툴로 패스를 제어해서 선택 영역 지정하기
<단축키>
[Tool Bar] Pen Tool → (Path 생성 후) → Path Exit (Ctrl + 빈공간 클릭)
[Tool Bar] Pen Tool → (Path 생성 후) → Path 수직/수평 그리기 (Shift + 원하는 위치 클릭)
[Tool Bar] Pen Tool → (Path 생성 후) → Path 핸들 끊기 (Alt + Path 클릭)
[Tool Bar] Selection Tool → Direct Selection Tool (Shift + A)
[Tool Bar] Selection Tool → Path Selection Tool (A)
<실행>
[Tool Bar] Pen Tool → [Option Bar] → Path Mode(■) → Combine Shapes/Exclude Overlapping Shapes (■)(소파 펜툴로 따는 건 AI에게 맡기도록 하자)
02. 셰이프 툴로 다양한 모양의 도형을 그리기
<단축키>
[Tool Bar] Shape Tool (U)
<실행>
[Tool Bar] Ellipse Tool → [Option Bar] Shape Mode (■) → (Fill, Stroke 취향에 맞게 설정) → (원 그리기)
[Tool Bar] Selection Tool → (원 상단 Path 올리기) → [Tool Bar] Pen Tool → (Alt 누른 후 Path 클릭)
03. 셰이프 툴로 점선 테두리를 만들기
<실행>
[Tool Bar] Rectangle Tool → [Option Bar] ( Fill, Stroke, Corner Radius 설정) → Free Transform Path → (선택한 셰이프 툴 회전)
[Tool Bar] Pen Tool → [Option Bar] Auto Add/Delete(■) → [Tool Bar] Path/Direct Selection Tool → (선택한 Path 영역 자르기)
7. 포토샵에서 문자를 입력하고 수정하기
01. 문자를 입력하고 수정하기
<환경설정>
[Menu Bar] Edit → Preferences → Type → Fill new type layers with placeholder text (□)
<단축키>
[Tool Bar] Text Tool → Text Exit (Ctrl + Enter)
[Tool Bar] Text Tool (T)
<실행>
[Tool Bar] Text Tool → [Option Bar] Character, Warp Text → (기호에 맞게 설정)
02. 문자의 속성을 다양하게 변형하기
<단축키>
[Tool Bar] Text Tool → (영역 지정) → Text Size + / -(Ctrl + Shift + ,/.)
[Tool Bar] Text Tool → (영역 지정) → Text Leading (Alt + ↑/↓)
[Tool Bar] Text Tool → (영역 지정) → Text Tracking (Alt + ←/→)
<실행>
[Tool Bar] Text Tool → [Panels] Layer Panel → (문자 레이어 선택) → (우클릭) → Rasterize Type (■)
[Tool Bar] Text Tool → [Panels] Layer Panel → (문자 레이어 선택) → (우클릭) → Convert to Shape (■)
<기타>
문자가 유실되는 현상을 사전에 차단하기 위해 텍스트 레이어를 복사 후 레스터화를 진행하면 좋다.
03. 이미지를 따라서 문자를 입력하기
<실행>
[Tool Bar] Pen Tool → (Path 만들기) → [Tool Bar] Text Tool → (문자 레이어 생성) → [Tool Bar] Path Selection Tool → (문자 레이어 위치 변경)
본 글은 제로베이스 콘텐츠마케팅 스쿨의 강의자료 일부를 발췌하여 작성되었습니다.
'마케팅 (Marketing) > 포토샵 (Photoshop)' 카테고리의 다른 글
| 마케팅 노트, 챕터 3 (8~9) (Zero-base Contents Marketing School, Study Note) (0) | 2024.12.01 |
|---|---|
| 마케팅 노트, 챕터 3 (1~4) (Zero-base Contents Marketing School, Study Note) (0) | 2024.11.26 |